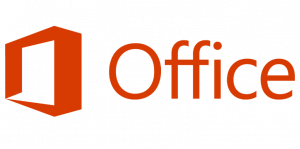„Windows 11“ dabar leidžia valdyti išorinių įrenginių RGB apšvietimą
Dar viena paslėpta naujovė „Windows 11 Build 25295“ kūrėjo kanale leidžia lengviau pritaikyti periferinių įrenginių RGB apšvietimą. Tam jums nebereikės įdiegti trečiosios šalies programinės įrangos. Tam skirtoje nustatymų skiltyje yra vietinių parinkčių. Ši funkcija greičiausiai bus oficialiai atskleista per metus.
Reklama
Šiuo metu vartotojai turi atsisiųsti ir įdiegti programinę įrangą iš aparatūros pardavėjo, kad sureguliuotų RGB apšvietimą. „Windows Lighting“ platforma pateiks tas pačias parinktis. Kad įrenginys veiktų tinkamai, „Windows Lighting“ platforma turi būti palaikoma.

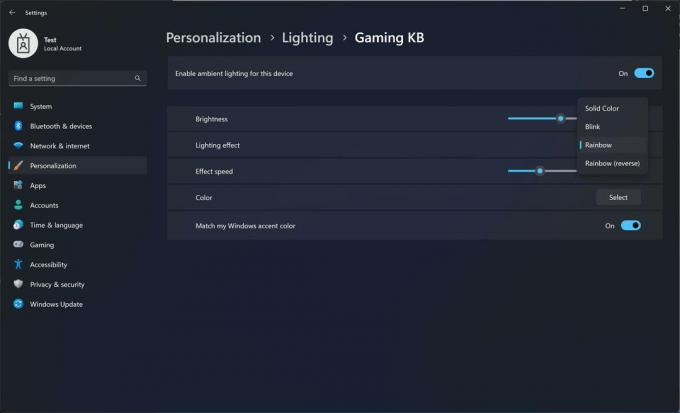
Funkcija šiuo metu yra ankstyvoje kūrimo stadijoje, todėl galite reguliuoti tik spalvą, ryškumą, efektą ir greitį. Ateityje bus daugiau nustatymų. Galėsite pakeisti foninio apšvietimo spalvą, kai gausite pranešimą, kai programa pažymės žvaigždute, kad naudotų mikrofoną ir pan.
Jei prie kompiuterio prijungtas tinkamas įrenginys, galite įjungti šią paslėptą funkciją ir išbandyti. Atlikite šiuos veiksmus.
Įgalinkite skyrių Apšvietimas RGB išoriniams įrenginiams
- Atsisiųskite „ViVeTool“ įrankį iš šios nuorodos.
- Išpakuokite atsisiųstą archyvą į c:\vivetool aplanką.
- Atidarykite naują komandų eilutėje kaip administratorius; tam paspauskite Laimėk +R, tipas cmd laukelyje Vykdyti ir paspauskite Ctrl + Shift + Įeikite paleisti jį pakelta.
- Komandų eilutėje įveskite šias komandas, paspausdami Įeikite po kiekvieno:
c:\vivetool\vivetool /įgalinti /id: 41355275c:\vivetool\vivetool /įgalinti /id: 35262205
- Iš naujo paleiskite kompiuterį, kad pritaikytumėte pakeitimus.
- Dabar atidaryta Nustatymai (Laimėk + i) ir eikite į Personalizavimas > Apšvietimas. Čia galite žaisti su naujomis parinktimis.
Su tavimi baigta.
Jei įjungus šią eksperimentinę funkciją kyla problemų, galite lengvai jas išjungti. Norėdami anuliuoti pakeitimą ir išjungti skyrių „Apšvietimas“, vykdykite šias dvi komandas kaip administratorius:
c:\vivetool\vivetool /išjungti /id: 41355275c:\vivetool\vivetool /išjungti /id: 35262205
Per @knyga uždaryta
Jei jums patinka šis straipsnis, pasidalykite juo naudodami toliau esančius mygtukus. Tai iš jūsų nereikės daug, bet padės mums augti. Ačiū už tavo pagalbą!
Reklama