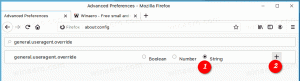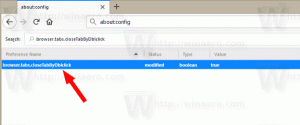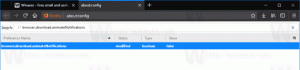Įgalinkite aplanko apsaugą naudodami „OneDrive“ sistemoje „Windows 10“.
„Microsoft“ pristato naują funkciją „OneDrive“ vartotojams. Anksčiau vadinta „Aplanko perkėlimo funkcija OneDrive verslo vartotojams“, dabar ji pervadinta į aplanko apsaugą ir gali būti įjungta arba išjungta „OneDrive“ kontekstiniame meniu.

Naudodama šią naują funkciją „OneDrive“ galės perkelti ir saugoti jūsų darbalaukio, dokumentų ir paveikslėlių aplankų turinį debesyje. Į „OneDrive“ įkeltus duomenis galite pasiekti bet kur. Bendrovės teigimu, jūsų failai yra saugūs „OneDrive“, jei kas nors nutiktų jūsų įrenginiui. Pažiūrėkime, kaip įjungti šią funkciją.
Skelbimas
„OneDrive“ yra „Microsoft“ sukurtas internetinis dokumentų saugojimo sprendimas, kuris kartu su „Windows 10“ yra nemokama paslauga. Jis gali būti naudojamas jūsų dokumentams ir kitiems duomenims saugoti internete debesyje. Jis taip pat siūlo sinchronizuoti saugomus duomenis visuose jūsų įrenginiuose.
Galimybę automatiškai išsaugoti duomenis „OneDrive“ suteikia integruota „OneDrive“ programa.
Norėdami įjungti aplanko apsaugą naudojant „OneDrive“ sistemoje „Windows 10“., atlikite šiuos veiksmus.
- Dešiniuoju pelės mygtuku spustelėkite OneDrive dėklo piktogramą, kad atidarytumėte jos meniu. Jei neturite piktogramos, spustelėkite mažą rodyklę, nukreiptą aukštyn šalia sistemos dėklo (pranešimų srities), kad atskleistumėte perpildymo sritį, tada dešiniuoju pelės mygtuku spustelėkite OneDrive piktogramą.
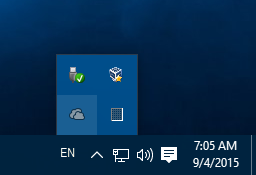
- Kontekstiniame meniu pasirinkite „Nustatymai“.

- Bus atidarytas dialogo langas Nustatymai. Ten eikite į skirtuką Automatinis išsaugojimas.
- Spustelėkite ant Atnaujinti aplankus mygtuką.
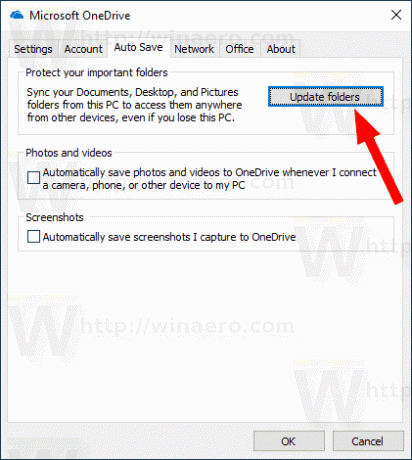
- Kitame dialogo lange pasirinkite aplankus, kuriuos norite automatiškai sinchronizuoti su OneDrive. Panaikinkite nepageidaujamų aplankų pasirinkimą ir spustelėkite mygtuką Pradėkite apsaugą.
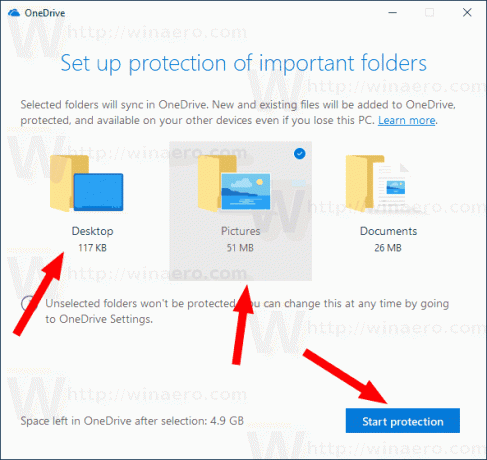
- „Windows 10“ įkels esamus failus į debesį.
Po to pamatysite naują nuorodą Kur yra mano failai su „OneDrive“ mėlyna debesies piktograma kiekvienoje vietoje, kurią įgalinote apsaugoti naudodami „OneDrive“.
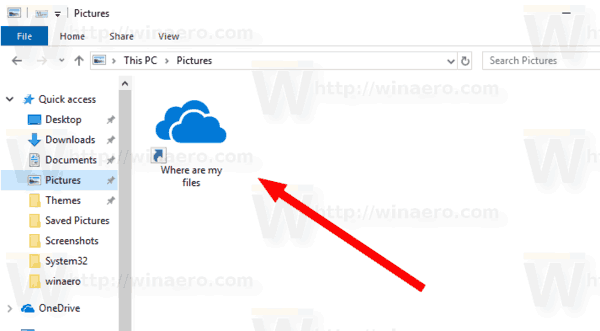
Spustelėkite jį, kad atidarytumėte debesyje saugomus failus.
Patarimas: „Windows 10“ leidžia sutaupyti laiko ir automatiškai įkelti ekrano kopijas į „OneDrive“. Kiekvieną kartą užfiksavus ekrano kopiją, ją galima įkelti į OneDrive aplanką. Žiūrėkite straipsnį Kaip automatiškai išsaugoti ekrano kopijas „OneDrive“ sistemoje „Windows 10“..
Dominantys straipsniai:
- Sinchronizuokite bet kurį aplanką su „OneDrive“ sistemoje „Windows 10“.
- Automatiškai sukurkite „OneDrive“ failus pagal poreikį – tik internetu sistemoje „Windows 10“.
- Išskirkite „OneDrive“ vaizdus iš nuotraukų sistemoje „Windows 10“.
- Išjunkite „OneDrive“ debesies piktogramas „Windows 10“ naršymo srityje
- Atsijunkite nuo „OneDrive“ sistemoje „Windows 10“ (atsijungti kompiuterį)
- Išjunkite „OneDrive“ integravimą sistemoje „Windows 10“.
- Pakeiskite „OneDrive“ aplanko vietą sistemoje „Windows 10“.
- Kaip pridėti „OneDrive“ darbalaukio piktogramą „Windows 10“.
- Kaip iš naujo nustatyti „OneDrive“ sinchronizavimą sistemoje „Windows 10“.
- Apribokite „OneDrive“ atsisiuntimo ir įkėlimo greitį sistemoje „Windows 10“.
- Oficialus būdas pašalinti „OneDrive“ sistemoje „Windows 10“.