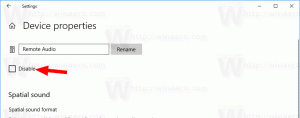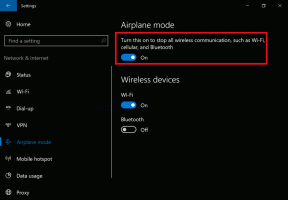Kaip iš naujo nustatyti Windows 11
Šis įrašas parodys, kaip iš naujo nustatyti „Windows 11“. „Windows 11“ kompiuterio nustatymas iš naujo gali padėti ištaisyti erzinančias klaidas ar problemas, kurios kitu atveju atsisako. Šiuolaikinės „Windows 11“ (ir „Windows 10“) versijos nereikalauja švaraus diegimo.
Skelbimas
Jei esate pasirengęs iš naujo nustatyti „Windows 11“ naudodami vieną iš galimų funkcijų, štai kaip tai padaryti.

Pastaba: prieš iš naujo nustatydami „Windows 11“ sukurkite svarbių duomenų atsarginę kopiją. Nors galite iš naujo nustatyti OS neprarasdami duomenų, rekomenduojame sukurti atsarginę kopiją, kad būtų ramu. Atminkite, kad prarasite visas programas, nepaisant to, kaip iš naujo nustatysite sistemą.
Iš naujo nustatykite „Windows 11“ neprarasdami failų
- Paspauskite Laimėk + aš norėdami atidaryti „Windows“ nustatymus sistemoje „Windows 11“.
- Ant pagrindinio Sistema skirtuką, spustelėkite Windows "naujinimo.

- Slinkite žemyn ir pasirinkite Išplėstiniai nustatymai.

- Spustelėkite Atsigavimas.

- Spustelėkite Iš naujo nustatyti kompiuterį.

- Dabar turite pasirinkti, kaip iš naujo nustatyti „Windows 11“ kompiuterį. Galite pasilikti visus failus arba juos pašalinti. Primename, kad abiem atvejais „Windows“ ištrina visas jūsų programas iš naujo nustatydama. Spustelėkite Laikykite mano failus.

- Dabar pasirinkite, kaip iš naujo įdiegti „Windows“. Pasirinkite Atsisiuntimas iš debesies gauti naujus diegimo failus, kad būtų galima atlikti švarų diegimą. Atminkite, kad ši parinktis baigsis jūsų kompiuteryje atsisiųsdami iki 4 GB failų.

- Taip pat galite pasirinkti Vietinis pakartotinis diegimas. Nerekomenduojame naudoti pastarosios, jei bandote iš naujo nustatyti „Windows 11“, kad ištaisytumėte klaidas ir problemas.
- Dabar peržiūrėkite pasirinktas nuostatas ir spustelėkite Kitas.

- Galiausiai atsisėskite ir palaukite, kol sistema iš naujo nustatys jūsų kompiuterį. Procesas užtruks šiek tiek laiko, priklausomai nuo jūsų kompiuterio galingumo. Nepamirškite jį prijungti, kad išvengtumėte galimos žalos ar duomenų praradimo.
- Kai kompiuteris kelis kartus paleidžiamas iš naujo, vadovaukitės ekrane pateikiamomis instrukcijomis, kad nustatytumėte „Windows 11“ kaip naują sistemą.
Iš naujo nustatykite OS ir nuvalykite diską
Iš naujo nustatyti „Windows 11“ ir ištrinti visus duomenis būtina, jei norite parduoti savo kompiuterį arba perduoti jį kitam vartotojui. Procesas yra beveik identiškas ankstesniam, su keliomis išimtimis.
- Atlikite ankstesnės straipsnio dalies 1–6 veiksmus.
- Ant Pasirinkite parinktį ekrane, spustelėkite Pašalinti viską, tada spustelėkite Kitas.

- Pasirinkite, kaip iš naujo įdiegti „Windows“ (debesies atsisiuntimas arba iš naujo nustatyti naudojant dabartinį diegimą).
- Peržiūrėkite nustatymus kitame ekrane. Svarbu: Jei norite užtikrinti, kad pardavus ar perdavus kompiuterį niekas negalėtų atkurti jūsų failų, spustelėkite Pakeisti nustatymus.
- Įjunkite Išvalyti duomenys variantas. Tai privers „Windows“ atlikti gilųjį formatavimą, kad būtų išvengta duomenų atkūrimo. Kaip šalutinis poveikis, Windows 11 nustatymas iš naujo užtruks daug ilgiau, palyginti su įprastu atstatymu.

- Spustelėkite Patvirtinti.
- Padarykite galutinę peržiūrą ir paspauskite Nustatyti iš naujo.

- Palaukite, kol „Windows“ užbaigs procesą.

Kaip iš naujo nustatyti operacinę sistemą, jei nepavyksta paleisti
Taip pat galbūt norėsite iš naujo nustatyti „Windows 11“, jei jūsų kompiuteris negali paleisti.
Norėdami iš naujo nustatyti „Windows 11“, jei nepavyksta paleisti, atlikite šiuos veiksmus.
- Įsijunkite „Windows“ atkūrimas (paspauskite Shift + F8 paleidimo metu).
- Spustelėkite Trikčių šalinimas.

- Spustelėkite Iš naujo nustatykite šį kompiuterį.

- Likę žingsniai yra identiški ankstesnėms dviem instrukcijos dalims. Galite pasilikti failus arba pašalinti viską ir naudoti debesies atsisiuntimas norėdami iš naujo įdiegti „Windows“ arba naudokite a vietinė kopija. Jei „Windows 11“ nepavyksta paleisti, rekomenduojame naudoti Debesis parsisiųsti variantas.
- Palaukite, kol „Windows 11“ bus nustatytas iš naujo, tada vykdykite ekrane pateikiamas instrukcijas.

Taip iš naujo nustatote „Windows 11“. Atminkite, kad visada galite pasirinkti alternatyvų maršrutą ir švariai įdiekite „Windows 11“. naudojant USB diską ir laikmenos kūrimo įrankį.