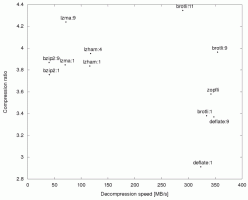Sukurkite lėktuvo režimo spartųjį klavišą sistemoje „Windows 10“.
Lėktuvo rėžimas yra labai naudinga funkcija, leidžianti vartotojui iš karto išjungti belaidį ryšį savo „Windows 10“ įrenginyje. Šiandien pamatysime, kaip sukurti specialų nuorodą, kad greičiau pasiektumėte lėktuvo režimo nustatymus.
Skelbimas
Lėktuvo režimas skirtas sutaupyti jūsų laiką, kai esate lėktuve, tačiau jį galima naudoti, kai įkraunamas akumuliatorius, kad planšetinis kompiuteris ar nešiojamasis kompiuteris veiktų ilgiau.
Priklausomai nuo jūsų įrenginio modelio, jame gali būti viena iš šių ryšio parinkčių arba visos: „Wi-Fi“, mobilusis plačiajuostis ryšys, „Bluetooth“, GPS, NFC ir pan. Kai įjungta, lėktuvo režimas juos išjungia.
Lėktuvo režimas yra „Nustatymų“ dalis, universali programa, kuri pakeičia klasikinį „Windows 10“ valdymo skydelį. „Windows 10“ teikia specialias komandas, skirtas tiesiogiai atidaryti įvairius nustatymų puslapius. Norėdami sužinoti daugiau apie juos, žr. šiuos straipsnius.
- Atidarykite įvairius nustatymų puslapius tiesiai „Windows 10 Anniversary Update“.
- Kaip atidaryti įvairius nustatymų puslapius tiesiogiai sistemoje „Windows 10“.
Galime naudoti atitinkamą komandą, kad sukurtume lėktuvo režimo nuorodą.

Norėdami sukurti lėktuvo režimo nuorodą sistemoje „Windows 10“., atlikite šiuos veiksmus.
Dešiniuoju pelės mygtuku spustelėkite tuščią vietą darbalaukyje. Kontekstiniame meniu pasirinkite New - Shortcut (žr. ekrano kopiją).

Spartaus klavišo paskirties laukelyje įveskite arba nukopijuokite ir įklijuokite:
explorer.exe ms-settings: network-aplanemode
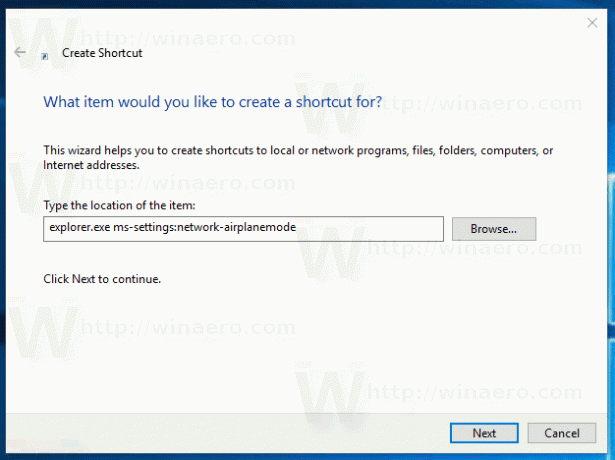
Kaip sparčiojo klavišo pavadinimą naudokite eilutę „Lėktuvo režimas“ be kabučių. Tiesą sakant, galite naudoti bet kokį pavadinimą. Baigę spustelėkite mygtuką Baigti.
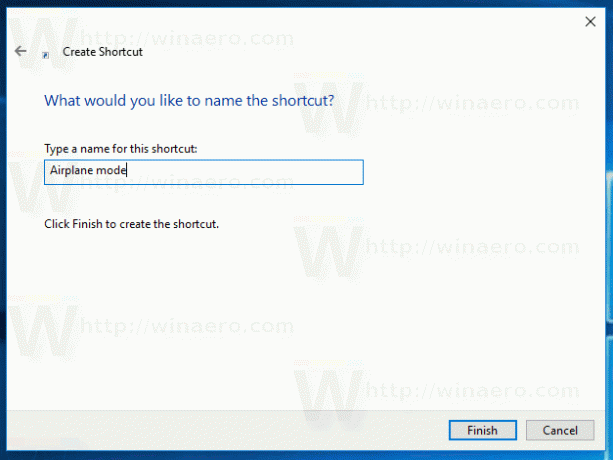
Dabar dešiniuoju pelės mygtuku spustelėkite sukurtą nuorodą ir pasirinkite Ypatybės.

Skirtuke Nuoroda spustelėkite mygtuką Keisti piktogramą.
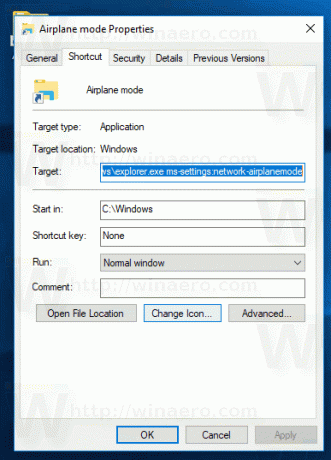
Nurodykite naują piktogramą iš C:\Windows\System32\imageres.dll failą.
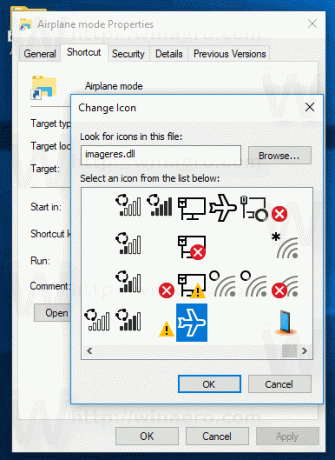
Spustelėkite Gerai, kad pritaikytumėte piktogramą, tada spustelėkite Gerai, kad uždarytumėte nuorodos ypatybių dialogo langą.
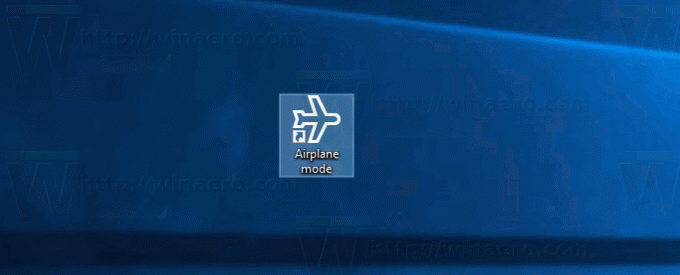
Dukart spustelėjus sukurtą nuorodą, bus atidarytas puslapis Lėktuvo režimas.