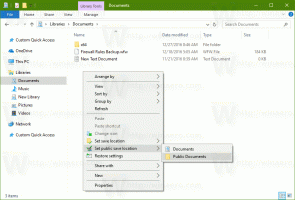Kaip įjungti didelio kontrasto režimą „Windows 11“.
Didelio kontrasto režimas sistemoje „Windows 11“ yra naudinga lengvos prieigos parinkčių dalis. Tai leidžia žmonėms su silpnaregiais patogiai skaityti ekraną. Kai kuriose programose ir svetainėse gali kilti dizaino problemų, pvz., pilkas tekstas tamsiame fone, kuris sunkiai įskaitomas žmonėms su regėjimo negalia. Integruotas didelis kontrastas skirtas išspręsti šią problemą.
Skelbimas
Didelio kontrasto temose naudojamos ryškesnės spalvos, kad tekstas ir programos būtų geriau matomi. 11 lange yra keturi iš jų: vandens, dykumos, prieblandos ir nakties dangus.
Kiekviena iš temų turi savo unikalų spalvų variantą, kad patenkintų kuo daugiau vartotojų. Visose temose nėra tapetų. Jie nustato darbalaukio foną į vientisą spalvą, bet galite rankiniu būdu pakeisti jį į bet ką, ko norite.
Įgalinkite didelio kontrasto režimą „Windows 11“.
Norėdami įjungti didelio kontrasto režimą, galite naudoti nustatymų programą, seną valdymo skydelį ir specialų spartųjį klavišą. Be to, galite jį įjungti tiesiai iš prisijungimo ekrano ir iš „File Explorer“. Išsamiai apžvelgsime šias parinktis.
Įgalinkite didelio kontrasto režimą „Windows 11“ nustatymuose
- Atidaryk Nustatymai programa su Win + I sparčiuoju klavišu.
- Pasirinkite Prieinamumas elementą kairėje srityje.
- Dešinėje spustelėkite Kontrastingos temos.

- Viduje Kontrastingos temos išskleidžiamajame meniu pasirinkite temą, kurią norite taikyti. Parinktis „Nėra“ išjungia didelio kontrasto režimą ir atkuria spalvingą „Windows 11“ stilių.

Su tavimi baigta.
Arba galite pritaikyti didelio kontrasto temą iš senojo valdymo skydelio. Tai vis dar apima klasiką Personalizavimas puslapį, tačiau jis gerai paslėptas sistemos failuose. Jums reikia naudoti a specialioji komanda kad jį atidarytumėte.
Naudojant senąjį valdymo skydelį
- Paspauskite Win + R, kad atidarytumėte Bėk dialogas.
- Įveskite šią komandą į Bėk dėžė:
apvalkalas{ED834ED6-4B5A-4bfe-8F11-A626DCB6A921}. Tai atvers klasiką Personalizavimas langas tiesiai.
- Pagal Didelio kontrasto temos skyrių, pasirinkite temą, kurią norite taikyti.

- Pasirinkus temą iš bet kurios kitos skilties didelio kontrasto režimas bus išjungtas.
Su tavimi baigta.
Įgalinkite didelio kontrasto režimą „Windows 11“ sparčiuoju klavišu
Lengviausias būdas įjungti didelio kontrasto režimą „Windows 11“ yra paspausti Kairė Alt + Kairysis Shift + Spausdinimo ekranas. Paspaudus šią klavišų seką, atsidarys patvirtinimo dialogo langas pavadinimu „Didelis kontrastas“.

Perskaitykite tekstą ir spustelėkite Taip, kad įjungtumėte didelio kontrasto režimą.
Galiausiai galite pereiti prie vienos iš šių temų naudodami „File Explorer“. Viskas, ką jums reikia padaryti, tai spustelėti atitinkamą *.tema failą.
Taikykite didelio kontrasto temą iš „File Explorer“.
- Jei atidarėte programą „Nustatymai“, uždarykite ją.
- Atidarykite „File Explorer“ („Win + E“) ir eikite į šį aplanką: C:\Windows\Resources\Ease of Access Themes.

- Spustelėkite vieną iš šių failų, kad pritaikytumėte temą.
- hc1.tema
- hc2.tema
- hcblack.tema
- hcwhite.tema
- Kai spustelėsite, „Windows 11“ nustatys didelio kontrasto temą ir atidarys programą „Nustatymai“. Uždarykite pastarąjį.

Padaryta!
Jei pirmiau minėtų metodų nepakanka, galite taikyti bet kurią iš aukštų sutarties temų iš powershell komandų eilutės.
Įjunkite didelio kontrasto režimą iš komandų eilutės arba „PowerShell“.
- Atviras „Windows“ terminalas.
- Atidarykite jį komandų eilutės skirtuke (Ctrl + Shift + 2).
- Įveskite šią komandą:
start "" "C:\Windows\Resources\Ease of Access Themes\hc1.theme" & timeout /t 3 & taskkill /im "systemsettings.exe" /f. Vietoj to hc1.tema, tu gali naudoti hc2.tema, hcblack.tema, arba hcwhite.tema jei jie tau labiau tinka.
- Jei naudojate PowerShell (Ctrl + Shift + 1), įveskite arba nukopijuokite ir įklijuokite šią komandą:
start-process -failo kelias "C:\Windows\Resources\Ease of Access Themes\hc1.theme"; timeout /t 3; Taskkill /im "systemsettings.exe" /f. Jei reikia, pataisykite didelio kontrasto temos failo pavadinimą.
- „Windows 11“ įjungs didelio kontrasto režimą ir uždarys automatiškai atsidariusią programą „Nustatymai“.
Padaryta!
Pastaba: šios komandos kartu su temų perjungimo programa, minėta kitame skyriuje, buvo peržiūrėtos šis įrašas.
Temų perjungiklio naudojimas
Nemokama programa „Theme Switcher“ yra patogi komandų eilutės arba „PowerShell“ alternatyva. Tai neatidaro nustatymų programos, todėl norint ją uždaryti, nereikia jokių sprendimų.
Atsisiųskite temų perjungiklį naudojant šią nuorodą. Išpakuokite ZIP archyvą į bet kurį pasirinktą aplanką.
Atidarykite „Windows“ terminalą tame aplanke ir paleiskite vieną iš šių komandų:
ThemeSwitcher.exe hc1.themeThemeSwitcher.exe hc2.themeThemeSwitcher.exe hcblack.themeThemeSwitcher.exe hcwhite.theme

Galiausiai, prieš prisijungdami prie savo vartotojo paskyros, galite pritaikyti didelio kontrasto temą tiesiai iš prisijungimo ekrano. Štai kaip tai galima padaryti.
Įjunkite didelio kontrasto režimą prisijungimo ekrane
- Prisijungimo ekrane pasirinkite savo vartotojo paskyrą.
- Spustelėkite Prieinamumas mygtuką apatiniame dešiniajame kampe.
- Įjungti Didelis kontrastas parinktį iš atsidariusio meniu.

- Dabar galite toliau prisijungti prie „Windows 11“, kai įjungtas didelis kontrastas.
Viskas.