Pridėkite Nustatyti išsaugojimo vietą prie bibliotekos kontekstinio meniu sistemoje Windows 10
Šiandien pažiūrėsime, kaip pridėti Nustatyti išsaugojimo vietą į kontekstinį bibliotekos meniu „Windows 10“. Komanda pasirodys „File Explorer“ bibliotekų meniu dešiniuoju pelės mygtuku. Tai galima padaryti naudojant paprastą registro pakeitimą.
Skelbimas
Galima pridėti Nustatyti išsaugojimo vietą ir Nustatyti viešą išsaugojimo vietą kontekstinio meniu komandos visoms bibliotekoms. Kai pridėsite šias komandas, galėsite nustatyti numatytąją bibliotekos išsaugojimo vietą ir viešą išsaugojimo vietą neatidarant dialogo lango Bibliotekos ypatybės.
Turinys.
- Pridėkite Nustatyti išsaugojimo vietą prie bibliotekos kontekstinio meniu
- Į bibliotekos kontekstinį meniu pridėkite Nustatyti viešą išsaugojimo vietą
Ankstesniame straipsnyje matėme, kaip įtraukti bet kurią juostelės komandą į kontekstinį meniu sistemoje „Windows 10“. Pamatyti Kaip pridėti bet kurią juostelės komandą į dešiniojo spustelėjimo meniu sistemoje „Windows 10“. nuorodai.
Trumpai tariant, visos juostelės komandos yra saugomos registro raktu
HKEY_LOCAL_MACHINE\SOFTWARE\Microsoft\Windows\CurrentVersion\Explorer\CommandStore\shell
Galite eksportuoti norimą komandą ir modifikuoti eksportuotą *.Reg, kad įtrauktumėte ją į kontekstinį failų, aplankų ar bet kurio kito objekto, matomo File Explorer, meniu. Mūsų atveju mums reikia dviejų komandų „Windows. LibraryDefaultSaveLocation“ ir „Windows. LibraryPublicSaveLocation“.

Pridėkite Nustatyti išsaugojimo vietą prie bibliotekos kontekstinio meniu
Ši komanda leis nurodyti numatytąjį bibliotekos aplanką, kuriame bus saugomas failas ar kitas aplankas, kai kopijuosite, perkelsite arba išsaugosite tiesiai į biblioteką.
Štai *.reg failo turinys, kurį turite pritaikyti norėdami įtraukti komandą Nustatyti išsaugojimo vietą į bibliotekos kontekstinį meniu:
„Windows“ registro rengyklės versija 5.00 [HKEY_CLASSES_ROOT\Directory\Background\shell\Windows. LibraryDefaultSaveLocation] "CommandStateSync"="" "ExplorerCommandHandler"="{17f418ed-5cd0-4067-be51-4c96d386ebc1}" "Icon"="imageres.dll,-5355" [HKEY_CLASSES_ROOT\Folder\shell\Windows. LibraryDefaultSaveLocation] "CommandStateSync"="" "ExplorerCommandHandler"="{17f418ed-5cd0-4067-be51-4c96d386ebc1}" "Icon"="imageres.dll,-5355" [HKEY_CLASSES_ROOT\LibraryFolder\background\shell\Windows. LibraryDefaultSaveLocation] "CommandStateSync"="" "ExplorerCommandHandler"="{17f418ed-5cd0-4067-be51-4c96d386ebc1}" "Icon"="imageres.dll,-5355"
Paleiskite Notepad. Nukopijuokite ir įklijuokite aukščiau esantį tekstą į naują dokumentą.
Užrašų knygelėje paspauskite Ctrl + S arba paleiskite meniu elementą Failas – Išsaugoti. Tai atvers dialogo langą Įrašyti.
Ten įveskite arba nukopijuokite ir įklijuokite šį pavadinimą „LibrarySetSaveLocation.reg“, įskaitant kabutes. Dvigubos kabutės yra svarbios siekiant užtikrinti, kad failas gaus plėtinį „*.reg“, o ne *.reg.txt. Failą galite išsaugoti bet kurioje norimoje vietoje, pavyzdžiui, galite įdėti jį į darbalaukio aplanką.
Dabar dukart spustelėkite failą LibrarySetSaveLocation.reg, kurį sukūrėte. Patvirtinkite UAC raginimą ir spustelėkite Taip, kad sujungtumėte jį su registru.

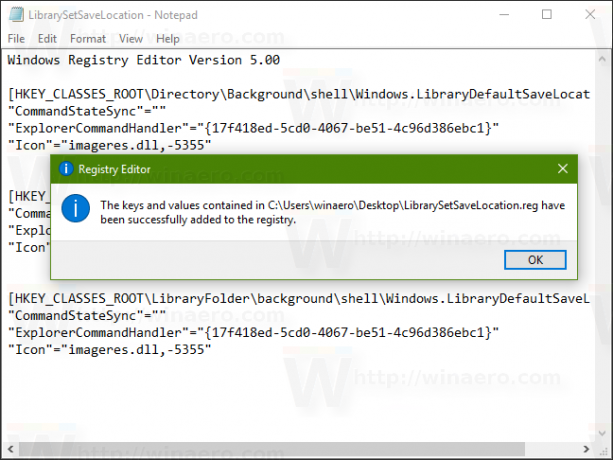
Dabar dešiniuoju pelės mygtuku spustelėkite biblioteką. Išskleidžiamasis kontekstinis meniu Nustatykite Išsaugoti vietą bus rodomas kontekstiniame meniu:
Jis taip pat bus pasiekiamas bibliotekos foniniame kontekstiniame meniu.
Į bibliotekos kontekstinį meniu pridėkite Nustatyti viešą išsaugojimo vietą
Ši komanda leis nurodyti numatytąjį viešąjį aplanką bibliotekoje, kuriame bus saugomas failas ar kitas aplankas, kai kitas vartotojas kopijuos, perkels arba išsaugos tiesiai į biblioteką.
Norėdami į bibliotekos kontekstinį meniu įtraukti komandą Nustatyti viešą išsaugojimo vietą, taikykite šį pakeitimą:
„Windows“ registro rengyklės versija 5.00 [HKEY_CLASSES_ROOT\Directory\Background\shell\Windows. LibraryPublicSaveLocation] "CommandStateSync"="" "ExplorerCommandHandler"="{506229ae-09c7-4ffd-8ec9-6a957f6da601}" "Icon"="imageres.dll,-5356" [HKEY_CLASSES_ROOT\Folder\shell\Windows. LibraryPublicSaveLocation] "CommandStateSync"="" "ExplorerCommandHandler"="{506229ae-09c7-4ffd-8ec9-6a957f6da601}" "Icon"="imageres.dll,-5356" [HKEY_CLASSES_ROOT\LibraryFolder\background\shell\Windows. LibraryPublicSaveLocation] "CommandStateSync"="" "ExplorerCommandHandler"="{506229ae-09c7-4ffd-8ec9-6a957f6da601}" "Icon"="imageres.dll,-5356"
Nukopijuokite ir įklijuokite aukščiau esantį tekstą į naują dokumentą Notepad ir išsaugokite jį kaip *.reg failą. 
 Dukart spustelėkite jį, kad pritaikytumėte koregavimą.
Dukart spustelėkite jį, kad pritaikytumėte koregavimą.
 Kai tai bus padaryta, Nustatyti viešą išsaugojimo vietą bus rodomas bibliotekų kontekstiniame meniu.
Kai tai bus padaryta, Nustatyti viešą išsaugojimo vietą bus rodomas bibliotekų kontekstiniame meniu. 
Jis taip pat bus pasiekiamas bibliotekos foniniame kontekstiniame meniu.
Kad sutaupytumėte jūsų laiką, sukūriau paruoštus naudoti registro failus. Juos galite parsisiųsti čia:
Atsisiųsti registro failus
Anuliavimo failas yra įtrauktas, todėl galite visiškai išvengti neautomatinio registro redagavimo.
Arba galite naudoti kontekstinio meniu derintuvą. Tai leis jums pridėti bet kurią juostelės komandą prie bibliotekos kontekstinio meniu.

Pasirinkite „Windows. LibraryPublicSaveLocation“ galimų komandų sąraše, dešiniajame sąraše pasirinkite „Biblioteka“ ir spustelėkite mygtuką „Pridėti“. Programėlę galite gauti čia:
Atsisiųskite kontekstinio meniu derintuvą
Viskas.

