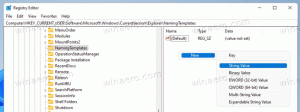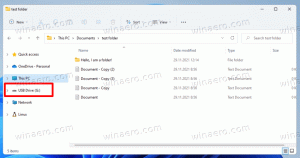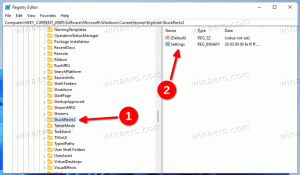Įgalinkite klasikinį Alt + Tab dialogo langą sistemoje „Windows 11“.
Galite įjungti klasikinį klasikinį „Alt+Tab“ dialogo langą sistemoje „Windows 11“, kuriame nerodomos langų miniatiūros, o rodomos tik programų piktogramos. Jis mažiau blaško dėmesį nei numatytasis ir yra kompaktiškesnis. Taigi, nepaisant amžiaus, jis turi daug gerbėjų.
Skelbimas
Šiuo metu „Windows 11“ apima modernų „Alt+Tab“ langų perjungiklį, kuris užima visą ekraną. Jis pateikia langų miniatiūras ekrano viduryje, užpildydamas poilsio zoną fono suliejimo efektu.

„Microsoft“ taip pat kuria naują „Windows 11“ skirto „Alt + Tab“ išvaizdos versiją, kuri primena „Windows 7“ stilių. Tai dialogo langas be suliejimo. Nuo šio rašymo galite rankiniu būdu įjungti naujausiose „Insider“ versijose.
Klasikinis Alt + Tab dialogo langas iš tikrųjų yra trečiasis ir seniausias langų perjungiklis, kurį galite naudoti sistemoje „Windows 11“. Pirmą kartą jis buvo pristatytas „Windows 95“ ir buvo naudojamas iki „Windows XP“ be didelių pakeitimų. Vis dėlto ji išlieka prieinama visose šiuolaikinėse „Windows“ versijose. Štai kaip galite jį įjungti.
Kaip įjungti klasikinį Alt + Tab dialogo langą
Norėdami įjungti klasikinį Alt + Tab dialogo langą sistemoje Windows 11, atlikite šiuos veiksmus.
- Paspauskite Laimėk + R, tipas
regeditį laukelį Run ir paspauskite Įeikite Norėdami paleisti registro rengyklę. - Eikite į šį raktą:
HKEY_CURRENT_USER\Software\Microsoft\Windows\CurrentVersion\Explorer. Galite tiesiog nukopijuoti ir įklijuoti šį kelią į regedit adreso juostą. - Dešiniuoju pelės mygtuku spustelėkite bet kurią dešiniosios srities vietą ir pasirinkite Naujas > 32 bitų DWORD iš meniu.

- Pervardykite naują reikšmę į
AltTabSettings. - Dabar dukart spustelėkite jį ir pakeiskite jo vertės duomenis į 1.

- Galiausiai dešiniuoju pelės mygtuku spustelėkite mygtuką Pradėti ir pasirinkite Išjungti arba atsijungti > Atsijungti.

Su tavimi baigta! Kai vėl prisijungsite prie „Windows 11“, pamatysite šį Alt + Tab dialogo langą.

Jei nuspręsite atkurti naujesnį „Alt+Tab“ operacinėje sistemoje „Windows 11“, viskas, ką jums reikia padaryti, tai pašalinti AltTabSettings vertę, kurią sukūrėte. Vėlgi, kad pakeitimas įsigaliotų, turite atsijungti nuo „Windows 11“ ir vėl prisijungti. beje, iš naujo paleisdami Explorer apvalkalą taip pat pasiseks.
Arba galite įjungti senesnį langų perjungiklį naudodami „Winaero Tweaker“.
Įgalinkite klasikinį Alt + Tab sistemoje „Windows 11“ naudodami „Winaero Tweaker“.
- Atsisiųskite Winaero Tweaker iš čia, tada įdiekite ir paleiskite.
- Kairėje esančiame naršymo medyje pasirinkite Išvaizda > Alt + Tab išvaizda.
- Dešinėje įjunkite žymės langelį "Įgalinti klasikinį Alt + Tab dialogo langą".

- Iš naujo paleiskite Explorer apvalkalą, kai būsite paraginti.
Kaip matote aukščiau esančioje ekrano kopijoje, taip pat galite tinkinti klasikinį langų perjungiklį pakeisdami jo eilučių ir stulpelių skaičių.
Nors galite lengvai juos koreguoti naudodami „Winaero Tweaker“, jums gali būti įdomu juos pakeisti rankiniu būdu per registrą. Sužinokime daugiau apie šias parinktis.
Tinkinkite klasikinį Alt+Tab langų perjungiklį
- Paleiskite registro rengyklę; paspauskite Laimėk + R ir tipas
regeditlaukelyje Vykdyti. - Eikite į
HKEY_CURRENT_USER\Control Panel\Desktopklavišą kairiojoje srityje. - Dešinėje pakeiskite arba sukurkite naują STRING (REG_SZ) reikšmę „CoolSwitchRows“..
- Nustatykite jo vertės duomenis į klasikinio dialogo eilučių skaičių. Numatytoji vertė yra 3, o palaikomas diapazonas yra nuo nuo 1 iki 20.

- Dabar pakeiskite arba sukurkite naują STRING (REG_SZ) reikšmę „CoolSwitchColumns“..

- Nustatykite norimą klasikinio dialogo stulpelių skaičių. Numatytoji reikšmė yra
7, ir galite nurodyti jį diapazone 1 - 43.
- Atsijunkite ir prisijunkite prie „Windows 11“, kad pritaikytumėte pakeitimą.
Padaryta!
Tai yra numatytoji klasikinio Alt + Tab išvaizda.

Bet jūs galite gauti kažką panašaus.

Galiausiai norėčiau parodyti, kaip laikinai įjungti klasikinį Alt + Tab. Aukščiau apžvelgti metodai leis visam laikui įjungti senesnį langų perjungiklį, pakeitus registrą. Bet jūs galite padaryti jį nekeičiant registro. Tam yra paslėptas slaptas spartusis klavišas.
Laikinai atidarykite klasikinį „Alt+Tab“ klavišą „Windows 11“.
- Paspauskite kairę Alt raktas ir nepaleisk jo.
- Paspauskite ir tada paleisti dešinė Alt Raktas. Nelaikykite nuspaudę dešinė alt Raktas.
- Galiausiai paspauskite ir palaikykite Skirtukas Raktas.
Padaryta! Tai parodys klasikinį Alt + Tab dialogo langą nenaudojant jokios papildomos programinės įrangos ar registro pakeitimų. Bet kai kitą kartą paspausite įprastą Alt + Tab klavišų seką, bus atidarytas numatytasis (naujesnis) langų perjungiklis.
Taigi, kiekvieną kartą, kai norite matyti klasikinę programos perjungimo vartotojo sąsają, atsargiai paspauskite aukščiau pateiktos instrukcijos klavišus. To pakanka vartotojams, kuriems tik retkarčiais reikia naudoti klasikinį Alt+Tab.
Viskas.