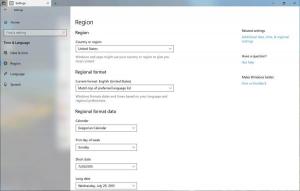Kaip pašalinti išimamus diskus iš „Windows 11“ naršymo srities
Štai kaip galite pašalinti išimamus diskus iš „Windows 11 File Explorer“ naršymo srities. Pagal numatytuosius nustatymus jame rodomi šio kompiuterio įrašai ir pasikartojančios piktogramos kairėje prie atskirų išimamųjų diskų, prijungtų prie jūsų įrenginio.
Skelbimas
Šis elgesys yra numatytasis nuo „Windows 10“. „Microsoft“ padarė, kad visi prijungti išoriniai saugojimo įrenginiai būtų rodomi tiesiai kairiojoje srityje.

Viena vertus, juos galite pasiekti vienu spustelėjimu. Norėdami atidaryti disko turinį, nereikia lankytis šio kompiuterio vietoje. Viskas, ką jums reikia padaryti, tai atidaryti „File Explorer“ programą.
Kita vertus, tai prideda papildomų piktogramų prie naršymo srities, ypač jei ją išskleidėte. Kai kurie vartotojai tiesiog renkasi klasikinį disko išvaizdos būdą, kai jie yra išvardyti aplanke Šis kompiuteris. Laimei, išimamus saugojimo įrenginius lengva paslėpti „Windows 11 File Explorer“ naršymo srityje.
Norėdami paslėpti išimamus diskus naršymo srityje sistemoje Windows 11, atlikite šiuos veiksmus.
Pašalinkite išimamus diskus iš „Windows 11“ naršymo srities
- Atviras Registro redaktorius paspausdami Laimėk + R ir spausdinant
regeditlaukelyje Vykdyti. - Eikite į šį klavišą:
HKEY_LOCAL_MACHINE\SOFTWARE\Microsoft\Windows\CurrentVersion\Explorer\Desktop\NameSpace\DelegateFolders\{F5FB2C77-0E2F-4A16-A381-3E560C68BC83}.
- Dabar pervardykite
{F5FB2C77-0E2F-4A16-A381-3E560C68BC83}dalinis raktas. Tiesiog prieš arba po jo pavadinimo pridėkite brūkšnelį „-“.
- Galiausiai uždarykite visus „File Explorer“ langus, kad pakeitimai įsigaliotų.
Su tavimi baigta! Išimami diskai išnyks iš File Explorer naršymo srities.
Norėdami atkurti išimamus diskus naršymo srityje, pervardykite minėtą dalinį raktą iš -{F5FB2C77-0E2F-4A16-A381-3E560C68BC83} Atgal į {F5FB2C77-0E2F-4A16-A381-3E560C68BC83}.
Patarimas: Užuot pervadinę GUID raktą, galite jį tiesiog ištrinti. Bet tada turėsite jį iš naujo sukurti rankiniu būdu, kad anuliuotumėte pakeitimą.
Galiausiai, čia yra keletas variantų, kaip sutaupyti laiko.
Paruošti naudoti REG failai
Visų pirma, galite atsisiųsti šiuos REG failus, kad pridėtumėte arba pašalintumėte išorinius diskus iš „Windows 11“ „File Explorer“ naršymo srities.
Atsisiųskite ZIP archyvą naudojant šią nuorodąir išskleiskite jo turinį į bet kurį pasirinktą aplanką. Dukart spustelėkite failą Remove_removable_drives_from_navigation_pane.reg kad iš karto paslėptų diskus. Patvirtinkite UAC raginimą ir iš naujo atidarykite „File Explorer“ ir galite pradėti.

Atšaukimo keitimas, Add_removable_drives_from_navigation_pane.reg, taip pat yra archyve, kurį atsisiuntėte.
Arba „Winaero Tweaker“ gali tai padaryti už jus.
Paslėpkite nuimamus diskus naudodami „Winaero Tweaker“.
Galite sutaupyti laiko ir naudoti Winaero Tweaker, kad paslėptumėte arba rodytumėte nuimamus diskus naršymo srityje. Atsisiųskite ir įdiekite programą iš čia, ir paleiskite jį.
Kairėje spustelėkite Failų naršyklė > Naršymo sritis – numatytieji elementai ir panaikinkite žymėjimą Nuimami diskai.

Galite bet kada vėliau atkurti diskus naršymo srityje, pažymėdami žymės langelį šalia nuimami diskai variantas.