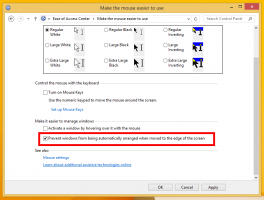Atkurkite klasikinius valdymo skydelio sparčiuosius klavišus į Win + X meniu sistemoje Windows 10
Pradedant nuo „Windows 10“ versijos 14942, „Microsoft“ pakeitė klasikines valdymo skydelio programėles „Win+X“ meniu analogiškomis programėlėje „Nustatymai“. Šiame straipsnyje pamatysime, kaip atkurti senas geras programėles ir atsikratyti nustatymų puslapių.
Skelbimas
Jei įdiegėte vieną iš naujausių „Windows 10“ „Redstone 2“ versijų nuo nulio, daugelis „Win+X“ meniu elementų nurodys puslapius programoje „Nustatymai“.. „Windows 10“ versijose iki 14942 šie elementai buvo naudojami atitinkamoms klasikinėms valdymo skydelio programėlėms atidaryti. Jei nesate patenkinti šiuo pakeitimu, galite atkurti klasikinius sparčiuosius klavišus, kaip aprašyta toliau.
Nuo šio rašymo galima be problemų atkurti klasikines valdymo skydelio komandas Win + X meniu. Tačiau atminkite, kad „Microsoft“ aktyviai stengiasi visiškai pašalinti valdymo skydelį iš „Windows 10“. Taigi vieną dieną klasikinės programėlės gali nustoti veikti ir tapti neprieinamos.
Paruošiau archyvą su visomis klasikinėmis Win+X meniu komandomis, kurias galite naudoti norėdami atkurti programėles. Jame yra visos komandos, kurios buvo pakeistos naujausioje „Windows 10“ versijoje:
Pasirinkite komandas, kurias norite atkurti, ir įdėkite jas į Win + X vietą, kaip parodyta toliau.
- Atsisiųskite archyvą iš čia: Atsisiųskite klasikines Win + X meniu komandas
- Ištraukite juos į bet kurį aplanką.


Archyvo turinys yra tik nuorodos, išdėstytos dviejuose aplankuose, pavadintuose „Group 3“ ir „Group 2“ pagal „Win + X“ meniu struktūrą.


- Atblokuokite visus failus iš karto ištrauktuose 2 grupės ir 3 grupės aplankuose, kaip aprašyta čia:
Paketas atblokuoti iš interneto atsisiųstus failus sistemoje „Windows 10“.

- Atidarykite naują „File Explorer“ langą ir nukreipkite jį į šią vietą:
%LocalAppdata%\Microsoft\Windows\WinX
Įveskite šią vietą „File Explorer“ adreso juostoje, kad tiesiogiai atidarytumėte paskirties aplanką. Žiūrėkite toliau pateiktą ekrano kopiją.

- Sukurkite atsarginę šio aplanko turinio kopiją, kad galėtumėte atkurti nustatymų sparčiuosius klavišus, jei ateityje apsigalvotumėte. Pasirinkite ir nukopijuokite visus „Win + X“ aplanko elementus į kitą disko disko aplanką.



- Į aplanką įdėkite norimus sparčiuosius klavišus, kuriuos norite atkurti iš ištraukto aplanko „Group 3“.
%LocalAppdata%\Microsoft\Windows\WinX\Group 3
Pavyzdžiui, norėdami, kad „Programos ir funkcijos“ atidarytumėte klasikinę valdymo skydelio programėlę, nukopijuokite failą „10 – Programos ir Funkcijos“ iš aplanko, kuriame ištraukėte archyvą, į aplanką %LocalAppdata%\Microsoft\Windows\WinX\Group 3.


- Patvirtinkite raginimą „Pakeisti failą paskirties vietoje“, jei bus paprašyta. Mano atveju iškirpau nustatymų sparčiuosius klavišus ir nukopijavau klasikinius programėlių sparčiuosius klavišus paskirties aplanke.
- Dabar Atsijungti iš „Windows 10“ paskyros arba tiesiog iš naujo paleiskite Explorer.

Su tavimi baigta. Dabar Win + X meniu bus visos klasikinės valdymo skydelio komandos, kurias grąžinote atgal!
Peržiūrėkite šį vaizdo įrašą, kad pamatytumėte, kaip veikia triukas ir užsiprenumeruokite „Winaero“ „YouTube“.:



Taip pat galite tinkinti Win + X meniu naudodami mano nemokamą programą Win + X meniu redaktorius. Tai leis jums visiškai valdyti Win + X meniu turinį. Galite naudoti jį norėdami pašalinti bet kurį esamą elementą ir pridėti bet kokią programą, valdymo skydelio programėlę arba „Windows“ apvalkalo aplanką.
Pavyzdžiui, galite pridėti klasikinę UAC nustatymų programėlę prie Win + X meniu taip.
Spustelėkite išskleidžiamąjį mygtuką „Pridėti programą“. Pasirodžiusiame submeniu pasirinkite „Pridėti programą“.
Atsidarys dialogo langas Atidaryti failą, kuriame pasirinkite šį failą:
C:\Windows\System32\UserAccountControlSettings.exe
Programa paprašys įvardyti elementą, kurį ketinate pridėti. Įveskite norimą pavadinimą, pavyzdžiui, „UAC nustatymai“:
Dabar spustelėkite mygtuką „Iš naujo paleisti naršyklę“, kad naujas elementas būtų rodomas „Win + X“ meniu:
Atidarykite Win+X meniu ir pamatysite naują elementą UAC Settings, kurį galėsite pradėti naudoti iš karto.
Viskas.