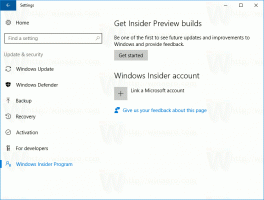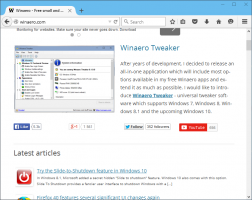Išjunkite „Aero Shake“ sistemoje „Windows 10“, „Windows 8“ ir „Windows 7“.
„Windows 7“ sistemoje „Microsoft“ pristatė du naujus langų išdėstymo ir jų dydžio / padėties bei langų būsenos valdymo būdus. Abi funkcijos atitinkamai vadinamos „Aero Snap“ ir „Aero Shake“. Pirmasis sutvarko langus ir keičia jų dydį perkeldamas juos į kairįjį, viršutinį arba dešinįjį ekrano kraštą. Antrasis sumažina visus langus, kai papurtote aktyvų langą. Šie du pakeitimai man niekada nepatiko ir mane erzino, nes lengva netyčia perkelti langą į kraštą. Prieš kurį laiką rašiau kaip išjungti „Aero Snap“. funkcija. Šis triukas iš tikrųjų išjungia ir „Aero Shake“ funkciją. Šiandien pasidalinsiu su jumis gudrybe, kaip išjungti tik „Aero Shake“ su registro koregavimu.
Skelbimas
Norėdami išjungti „Aero Snap“ ir „Aero Shake“ sistemoje „Windows 8“ ir „Windows 7“, turite eiti į šį kelią Kontrolės skydelis:
Valdymo skydelis\Paprasta prieiga\Paprastos prieigos centras\Palengvinkite pelės naudojimą
Ten reikia slinkti į puslapio apačią ir įjungti parinktį „Neleisti langams automatiškai išsirikiuoti, kai jie perkeliami į ekrano kraštą“. Spustelėkite Taikyti. Iš karto „Aero Snap“ ir „Aero Shake“ bus išjungti.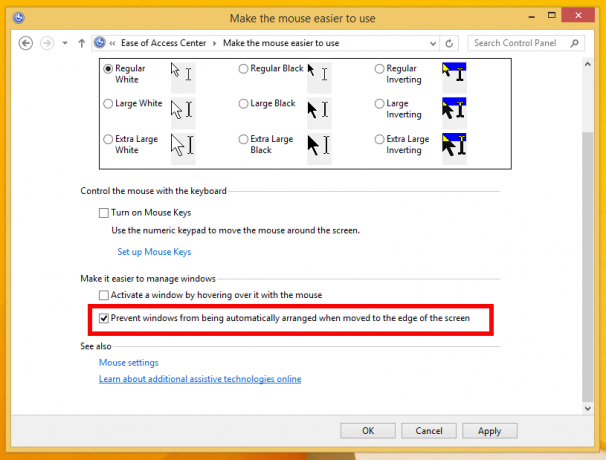
Atminkite, kad „Windows 10“ techninėje peržiūroje „Aero Snap“ nebus išjungta dėl klaidos.
Jei norite išlaikyti „Aero Snap“, bet išjungti tik „Aero Shake“, turite atlikti toliau nurodytus veiksmus.
- Atviras Registro redaktorius.
- Eikite į šį registro raktą:
HKEY_CURRENT_USER\Software\Microsoft\Windows\CurrentVersion\Explorer\Advanced
- Sukurkite naują DWORD reikšmę pavadinimu DisallowShaking. Nustatykite jį į 1.

- Uždarykite registro rengyklę ir iš naujo paleiskite Explorer apvalkalą.
Tą patį galima padaryti naudojant Winaero Tweaker. Eikite į „Elgesys“ -> Išjungti „Aero Shake“: Naudokite šią parinktį, kad išvengtumėte registro redagavimo.
Naudokite šią parinktį, kad išvengtumėte registro redagavimo.
Šis pakeitimas veikia „Windows 10“, „Windows 8.1“, „Windows 8“ ir „Windows 7“. Naudokite jį, jei norite išlaikyti įjungtą „Aero Snap“, bet išjungti tik „Aero Shake“. Viskas.