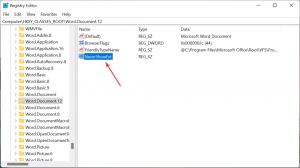Pakeiskite sparčiuosius klavišus, kad perjungtumėte klaviatūros išdėstymą sistemoje „Windows 10“.
Naujausiose „Windows 10“ versijose „Nustatymų“ programoje yra naujas „Regionas ir kalba“ puslapis. Jis visiškai pakeičia klasikinę valdymo skydelio „Kalbos“ programėlę, kuri pašalinama pradedant „Windows 10 Build 17063“. Naujajame puslapyje vartotojai gali keisti rodymo kalbą, teksto į kalbą, kalbos atpažinimo ir rašymo ranka parinktis. Štai kaip pakeisti sparčiuosius klavišus, kad perjungtumėte klaviatūros išdėstymą sistemoje „Windows 10“, nes pasikeitė jos vartotojo sąsaja.
Skelbimas
Jei atnaujinote į Windows 10 Build 17074, jos naujos kalbos parinktys gali atrodyti keistos. Skirtingai nuo ankstesnių leidimų, valdymo skydelyje nėra kalbos nustatymų vartotojo sąsajos. Dabar turite naudoti nustatymus, kad sukonfigūruotumėte kalbos nustatymus sistemoje „Windows 10“.
Pagal numatytuosius nustatymus „Windows 10“ pateikiami du iš anksto nustatyti spartieji klavišai, skirti perjungti išdėstymą: vienas iš jų yra senas, pažįstamas.
Alt + Shift klavišų kombinacija, o kita yra Laimėk + Erdvė klavišų kombinacija. Tačiau kai kurie vartotojai taip pat pakeitė klavišų seką į Ctrl + Shift arba Grave akcentas (`), esantis žemiau Esc. Dėl pertvarkytų nustatymų gali būti ne taip aišku, kaip pakeisti šį spartųjį klavišą.Šio rašymo metu Windows 10 Build 17074 yra naujausias OS leidimas. Jame nėra jokio nustatymų puslapio, kuriame būtų galima pakeisti įvesties kalbos sparčiuosius klavišus. Vietoj to, ji siūlo nuorodą, kuri atidaro klasikinę valdymo skydelio programėlę. Ironiška, bet ši programėlė daugiau nepasiekiama iš klasikinio valdymo skydelio! Situaciją reikėtų pakeisti galutine „Windows 10“ 1803 versijos versija. Štai keletas sprendimų, kuriuos nustatėme, kad tuo tarpu galite pakeisti sparčiuosius klavišus, kad pakeistumėte klaviatūros išdėstymą „Windows 10 Builds 17063“ ir naujesnėje versijoje.
Norėdami pakeisti sparčiuosius klavišus, kad pakeistumėte klaviatūros išdėstymą sistemoje „Windows 10“., atlikite šiuos veiksmus.
- Atviras Nustatymai.
- Eikite į Laikas ir kalba – Klaviatūra.
- Spustelėkite ant Išplėstiniai klaviatūros nustatymai nuoroda.

Atnaujinimas: pradedant nuo 17083 versijos, nuoroda Išplėstinės parinktys buvo perkelta į Įrenginiai – spausdinimas. Klaviatūros puslapis buvo pašalintas.
- Ten spustelėkite nuorodą Kalbos juostos parinktys.

- Bus atidarytas pažįstamas dialogo langas „Teksto paslaugos ir įvesties kalbos“.
 Patarimas: šį dialogo langą galima atidaryti tiesiogiai naudojant šią komandą:
Patarimas: šį dialogo langą galima atidaryti tiesiogiai naudojant šią komandą:Rundll32 Shell32.dll, Control_RunDLL input.dll,,{C07337D3-DB2C-4D0B-9A93-B722A6C106E2} - Perjungti į Išplėstiniai klavišų nustatymai skirtukas.
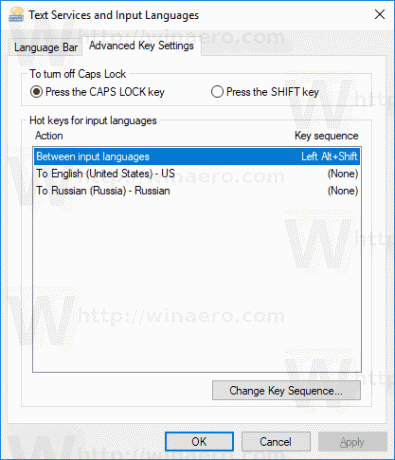
- Pasirinkite Tarp įvesties kalbų sąraše.
- Spustelėkite mygtuką Pakeiskite klavišų seką, pasirinkite naują raktą ir spustelėkite Gerai.
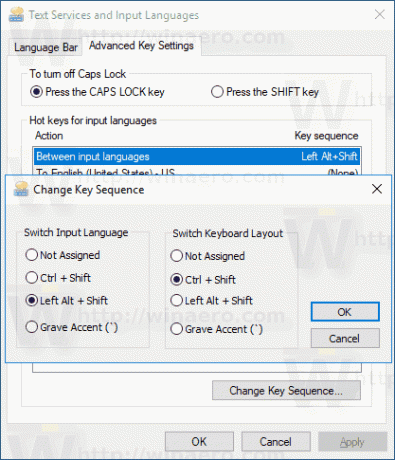
Su tavimi baigta.
Alternatyvus būdas yra paprastas registro koregavimas.
Pakeiskite sparčiuosius klavišus naudodami registro koregavimą
- Atidaryk Registro rengyklės programa.
- Eikite į šį registro raktą.
Kompiuteris\HKEY_CURRENT_USER\Keyboard Layout\Toggle
Sužinokite, kaip pereiti prie registro rakto vienu paspaudimu.
- Dešinėje pakeiskite arba sukurkite naują eilutės (REG_SZ) reikšmę, pavadintą Spartusis klavišas.
- Nustatykite vieną iš šių reikšmių:
1 – įjungta klavišų seka; naudokite LEFT ALT + SHIFT, kad perjungtumėte lokalę.
2 – įjungta klavišų seka; naudokite CTRL + SHIFT, kad perjungtumėte lokalę.
3 – klavišų sekos išjungtos.
4 – Kapo kirčio klavišas (`), esantis po Esc, perjungia įvesties lokales. - Kad pakeitimai, atlikti registro patobulinimu, įsigaliotų, turite Atsijungti ir prisijunkite prie savo vartotojo paskyros.
Su tavimi baigta.
Jei naudojate stabilią „Windows 10“ versiją, žr. šį straipsnį:
Kaip sukonfigūruoti kalbos nustatymus „Windows 10“.
Minėtame straipsnyje aprašytas metodas veikia visose anksčiau išleistose „Windows 10“ versijose ir ankstesnėse versijose nei „Windows 10 Build 17063“.