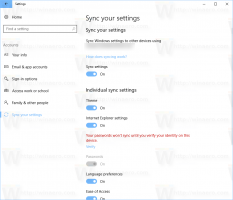Kaip rodyti failų plėtinius sistemoje „Windows 11“.
Šiandien apžvelgsime kelis metodus, kaip rodyti failų plėtinius sistemoje „Windows 11“. Pagal numatytuosius nustatymus „Windows 11“ paslepia visus failų plėtinius.
Skelbimas
Paslėpus failų plėtinius sistemoje „Windows 11“, išvengiama netyčinio failų sulaužymo, nes netyčia pakeičiate jų plėtinius, kai juos pervardijate. Be to, tai suteikia šiek tiek švaresnę „File Explorer“ išvaizdą. Tuo pačiu metu failų plėtinių slėpimas kelia tam tikrą pavojų saugumui, nes kažkas gali norėti pakenkti jūsų sistemą siųsdami kenkėjišką failą, užmaskuotą kaip Word dokumentą, vaizdą, vaizdo įrašą ar bet kurį kitą nekenksmingą objektas. Atminkite: niekada neatidarykite failo, kuris, atrodo, turi įprastą plėtinį, susietą su exe, msi arba dll, pavyzdžiui,
NotVirus.jpg.exe.
„Windows 10“ turėjo „Rodyti failų plėtinius“ komandą juostelėje „File Explorer“. Ši parinktis gali būti naudojama plėtiniams įgalinti arba paslėpti vos dviem paspaudimais. Tačiau „Windows 11“ sistemoje „File Explorer“ buvo atlikti radikalūs dizaino pakeitimai. Juostelė dingo ir atėmė daugybę patogių parinkčių, kurios dabar yra giliai paslėptos skirtinguose „Windows“ nustatymuose ir valdymo skydelio programėlėse.
Rodyti failų plėtinius sistemoje „Windows 11“.
- Atidaryk Aplanko nustatymai dialogo langas naudojant Windows paiešką (Laimėk + S); paieškos laukelyje įveskite „failų naršyklės parinktys.

- Perjungti į Žiūrėti skirtukas.
- Viduje konors "Pažangūs nustatymai"sąrašas, surask"Slėpti žinomų failų tipų plėtinius" parinktį ir išjunkite (atžymėkite) ją.

- Spustelėkite Gerai pritaikyti pakeitimą.
Prieš:

Po:

Slėpti failų plėtinius sistemoje „Windows 11“.
Jei norite paslėpti failų plėtinius sistemoje „Windows 11“ ir atkurti numatytuosius nustatymus, pakartokite aukščiau aprašytą procesą ir pažymėkite „Slėpti žinomų failų tipų plėtinius“ variantas.

Dabar, jei atidarysite aplanką „File Explorer“ arba atnaujinsite darbalaukį, failų plėtiniai nebus rodomi.
Tačiau tam tikrų failų „File Explorer“ visada paslepia plėtinius. Ir kai kurie iš jų daro juos visada matomus, nepaisant aukščiau apžvelgtos vartotojo parinkties. Pavyzdžiui, galbūt jau pastebėjote, kad DLL failo plėtinys visada matomas.

Kituose dviejuose skyriuose bus paaiškinta, kodėl taip nutinka.
Rodyti tik konkrečius failų plėtinius sistemoje „Windows 11“.
Standartinė parinktis rodyti arba slėpti failų plėtinius sistemoje „Windows 11“ neleidžia nurodyti išimčių. Galbūt norėsite paslėpti visus plėtinius, išskyrus exe ir msi. Štai kaip įgalinti tam tikrus failų plėtinius sistemoje „Windows 11“.
Jei norite, kad sistemoje „Windows 11“ būtų rodomi tik tam tikri failų plėtiniai, atlikite šiuos veiksmus.
- Atidarykite registro rengyklę sistemoje „Windows 11“. Galite naudoti Laimėk + R spartusis klavišas su
regeditkomandą arba bet kurį kitą jums patinkantį metodą. - Išskleisti atidarytą
HKEY_CLASSES_ROOT. čia raskite plėtinį, kurį norite matyti šalia failo pavadinimo, pavyzdžiui,.docx. - Raskite (numatytąją) reikšmę ir peržiūrėkite jos vertės duomenis, taip pat žinomus kaip
ProgID. Mūsų atveju taip yraŽodis. Dokumentas.12.Užsirašykite arba prisiminkite.
- Dabar eikite į
HKEY_CLASSES_ROOT\XXXXklavišą, kur XXXX yra ProgID iš ankstesnio veiksmo. Pavyzdžiui,HKEY_CLASSES_ROOT\Word. Dokumentas.12. - Spustelėkite Failas > Naujas > Eilutės reikšmė. Pervardykite naują reikšmę į
AlwaysShowExt.
- Atsijunkite ir vėl prisijunkite iš savo vartotojo paskyros. Tu taip pat gali iš naujo paleiskite kompiuterį pritaikyti pakeitimą.
Slėpti konkrečius failų plėtinius sistemoje „Windows 11“.
Panašiai kaip ir ankstesniame šio straipsnio skyriuje, galite nustatyti, kad „Windows 11“ būtų rodomi visi failų plėtiniai, išskyrus vieną ar kelis. Pakartokite visus veiksmus, išskyrus 5. Vietoj AlwaysShowExt, sukurkite NeverShowExt Raktas.

Iš naujo paleidus „File Explorer“ arba visą sistemą, „Windows“ rodys visus failų plėtinius, išskyrus tuos, kuriuose yra „ NeverShowExt raktus registre su failų plėtiniais, įgalintais „File Explorer“.