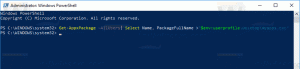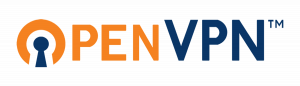Kaip atidaryti padidintą komandų eilutę sistemoje „Windows 10“.
Mano straipsniuose dažnai matote instrukcijas, kaip atidaryti komandų eilutę kaip administratorių. „Windows 10“ taip pat retkarčiais turėsite jį naudoti, todėl norėčiau su jumis pasidalinti įvairiais būdais, kaip atidaryti padidintą komandų eilutę. Panagrinėkime juos dabar.
Skelbimas
Prieš pradedant skaityti, primygtinai rekomenduoju perskaityti mano ankstesnį straipsnį "Ar žinote visus šiuos būdus, kaip atidaryti padidintą komandų eilutę sistemoje „Windows“?". Tai apima visus galimus būdus, kaip atidaryti padidintą komandų eilutę ankstesnėse „Windows“ versijose. Daugelis šio straipsnio gudrybių vis dar veikia „Windows 10“.

Padidinto dydžio cmd.exe atidarymas iš Power Users meniu arba Win + X meniu
Šis būdas yra labai patogus „Windows 10“. Pradedant nuo „Windows 8“, „Microsoft“ įdiegė meniu „Power Users“, kuriame yra daug naudingų elementų, pvz., Valdymo skydas, Tinklo ryšiai ir pan. „Windows 10“ taip pat yra su tokiu meniu. Jame yra Komandinė eilutė (administratorius) prekė, kuri yra būtent tai, ko mums reikia.

Norėdami pasiekti šį meniu sistemoje „Windows 10“, klaviatūroje paspauskite Win + X sparčiuosius klavišus.
Patarimas: Galite tinkinti Win + X meniu naudodami mūsų nemokamą įrankį, vadinamą Win + X meniu redaktorius. Pasižiūrėk.
Atnaujinti: Ši parinktis pašalinta iš „Windows 10 Creators Update“. Norėdami sužinoti daugiau apie šį pakeitimą, žr. šį straipsnį: „Windows 10 build 14986“ visur pakeičia komandų eilutę į „PowerShell“.. Norėdami atkurti komandų eilutę Win + X meniu, žr. šią mokymo programą: Pridėkite komandų eilutę atgal į „Win + X“ meniu „Windows 10 Creators Update“..
Padidinto cmd.exe atidarymas naudojant „Windows 10“ meniu Pradėti
„Windows 10“ galite naudoti paieškos laukelį meniu Pradėti. Tipas cmd ten ir paspauskite CTRL + SHIFT + ENTER paleiskite komandų eilutę padidinta. Tai taip pat veikia pradžios ekrane.

Paleiskite padidintos komandų eilutės egzempliorių iš nepadidinto
Galite paleisti padidintą komandų eilutės egzempliorių iš nepadidintos. Jums gali kilti klausimas, kodėl jums reikia tai padaryti. Leiskite parodyti jums scenarijaus pavyzdį.
Kai paspausite ir palaikysite SHIFT klavišą, tada dešiniuoju pelės mygtuku spustelėkite aplanką naršyklėje, pamatysite įprastą meniu elementą "Atidaryti komandų langą čia".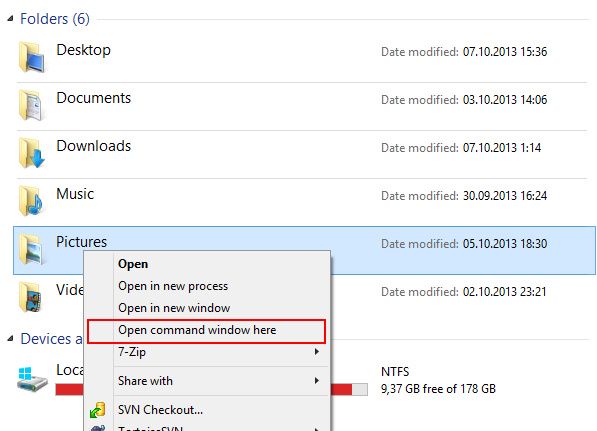
Tai labai patogu, jūs ką tik atidarėte komandų langą norimu keliu. O kas, jei tame kelyje jums reikia padidintos komandų eilutės? Komandų eilutė nesuteikia jokio būdo atidaryti padidintą komandų langą tuo pačiu keliu.
Atnaujinti: kontekstinio meniu parinktis pašalinta iš „Windows 10 Creators Update“. Galite jį atkurti taip:
Pridėkite komandų eilutę prie kontekstinio meniu „Windows 10 Creators Update“.
Norėdami išspręsti šią problemą ir pagerinti naudojimo patogumą, galite naudoti nedidelę mano užkoduotą programą, pavadintą ELE. Jis gali iš naujo atidaryti jau atidarytą komandų eilutę kaip administratorius ir išsaugo dabartinį kelią.
ELE naudojimas:
Tiesiog spausdinkite ele - atidaro naują konsolės langą kaip administratorius dabartiniame kataloge.
ele/x - atidaro naują konsolės langą dabartiniame kataloge ir uždaro pradinį konsolės langą. Jei ELE paleidžiama iš failų tvarkyklės, ji tiesiog atidaro naują padidintą konsolę dabartiniame kelyje.
Nukopijuokite ir įklijuokite ele.exe bet kuriame aplanke, įtrauktame į jūsų sistemos %PATH% aplinkos kintamąjį, pvz. C:\Windows arba C:\Windows\system32. Tai padarys jį pasiekiamą iš bet kurio aplanko ir jums nereikės įvesti viso kelio į ele.exe kiekvieną kartą, kai norite pakelti komandų eilutę.
Viskas!