Taisymo skaičiuoklė neatsidaro „Windows 10“.
„Windows 10“ yra su integruota skaičiuotuvo programa. Prieš keletą versijų „Microsoft“ pakeitė klasikinę Skaičiuotuvo darbalaukio programą nauja „Store“ programa, bet jūs galite įsigykite klasikinę skaičiuotuvo programą sistemoje „Windows 10“. lengvai.
Skelbimas
Kaip ir kitose parduotuvės (UWP) programose, naujojoje skaičiuoklėje gali kilti problemų. Kartais jis atsisako pradėti arba tyliai sugenda. Jei susiduriate su tokiomis problemomis, čia pateikiami keli metodai, kuriuos galite naudoti norėdami išspręsti skaičiuotuvą.
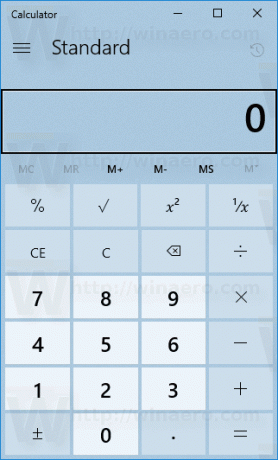
Visų pirma, turėtumėte pabandyti jį iš naujo nustatyti. Tai galima padaryti nustatymuose.
Pataisymas: „Windows 10“ skaičiuotuvas neatsidaro
- Atviras Nustatymai.
- Eikite į Programos -> Programos ir funkcijos.
- Dešinėje pusėje ieškokite Skaičiuoklė ir spustelėkite jį.
- Bus parodyta išplėstinių parinkčių nuoroda. Spustelėkite jį.
- Kitame puslapyje spustelėkite mygtuką Reset, kad iš naujo nustatytumėte „Microsoft Store“ numatytuosius nustatymus.
Dabar pabandykite atidaryti skaičiuotuvą. Patarimas: galite tiesiogiai paleisti skaičiuotuvą, kaip aprašyta šiame straipsnyje: Tiesiogiai paleiskite skaičiuotuvą sistemoje „Windows 10“..
Jei tai nepadeda, pabandykite iš naujo įdiegti programą OS. Štai kaip tai galima padaryti.
Iš naujo įdiekite skaičiuotuvą „Windows 10“.
Kaip jau tikriausiai žinote, integruotų parduotuvės programų, tokių kaip skaičiuotuvas, paštas ir kalendorius, nuotraukos ir pan., negalima pašalinti naudojant tradicinius metodus. Vietoj to turėtumėte naudoti „PowerShell“. Žiūrėkite šį straipsnį:
Kaip pašalinti programas iš Windows 10
Norėdami iš naujo įdiegti skaičiuotuvo programą, turėtumėte išleisti specialią „PowerShell“ komandą, kaip aprašyta toliau.
Norėdami iš naujo įdiegti skaičiuotuvą sistemoje „Windows 10“., atlikite šiuos veiksmus.
- Atviras PowerShell kaip administratorius.
- Nukopijuokite ir įklijuokite šią komandą:
Get-AppxPackage –AllUsers| Pasirinkite pavadinimą, PackageFullName > "$env: vartotojo profilis\Desktop\myapps.txt".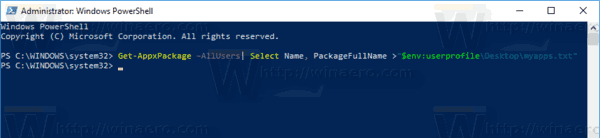
Įdiegtų „Store“ programų sąrašas su jų paketų pavadinimais bus saugomas darbalaukio faile myapps.txt. - Atidarykite failą myapps.txt ir raskite visą eilutės paketo pavadinimą Microsoft. „Windows“ skaičiuoklė. Mano atveju taip yra Microsoft. WindowsCalculator_10.1712.10601.0_x64__8wekyb3d8bbwe.
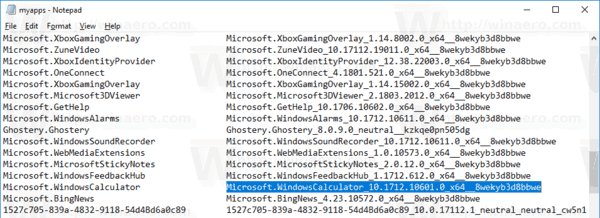
- Dabar vykdykite šią komandą:
Pašalinti „AppxPackage Microsoft“. WindowsCalculator_10.1712.10601.0_x64__8wekyb3d8bbwe. Jei reikia, pakeiskite visą paketo pavadinimą.
- Dabar atidarykite „Microsoft Store“ ir įdiekite skaičiuotuvą iš ten. Paieškos laukelyje įveskite "Skaičiuoklė" ir spustelėkite Windows skaičiuotuvas Norėdami įdiegti oficialią programą.
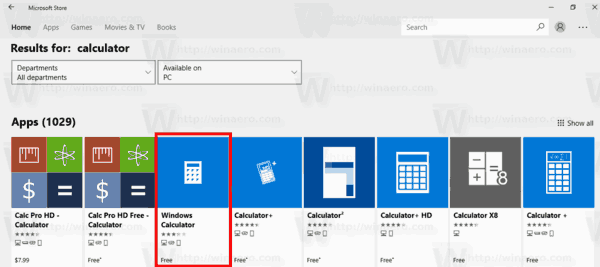
- Kitame puslapyje spustelėkite Gauk mygtuką ir baigsite.
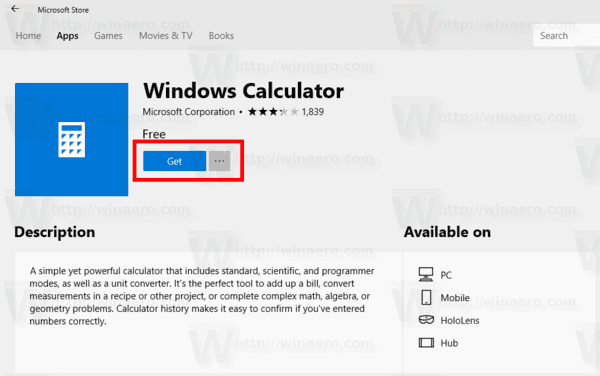
Patarimas: čia yra tiesioginė nuoroda į oficialią skaičiuoklės programą.
„Windows“ skaičiuoklė „Microsoft Store“.
Viskas.
