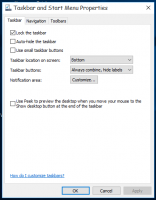Kaip įjungti ir pridėti vaizdo įrašų komentarus PDF skaitytuve Microsoft Edge
Štai kaip įgalinti ir pridėti vaizdo įrašų komentarus PDF skaitytuve Microsoft Edge.
„Microsoft“ toliau tobulina „Edge“ naršyklės PDF skaitytuvą. Šiandienos „Canary“ naršyklės atnaujinimas prideda galimybę prie pasirinkto teksto PDF faile pridėti vaizdo įrašo komentarus.
Skelbimas
Kaip ir daugelyje šiuolaikinių naršyklių, „Microsoft Edge“ turi integruotą PDF peržiūros įrankį. Tai leidžia PDF failų atidarymas vietoje arba iš interneto. Jame yra visos būtinos funkcijos, skirtos tokių failų peržiūrai ir skaitymui sistemoje „Windows“, todėl daugelis vartotojų gali vengti tam įdiegti papildomų programų. Be to, tai leidžia perskaityti tekstą garsiai, jį paryškinti ir komentuoti.
Šiandienos „Edge“ naujinys „Canary“ papildo naršyklę dar viena funkcija. Prie bet kurio pasirinkto teksto PDF dokumente galite pridėti vaizdo įrašo komentarą. Vaizdo įrašas turėtų būti pasiekiamas internete tokioje svetainėje kaip „YouTube“. Tai leidžia pridėti vaizdo įrašų mokymo programas, apžvalgas ir kitus panašius vaizdo įrašus, kad galėtumėte turėti išsamių komentarų. Tai neįtikėtinas būdas paaiškinti žodžių ir teksto fragmentų reikšmę.
Ši galimybė pagal numatytuosius nustatymus yra paslėpta už vėliavėlės, tačiau galite ją lengvai įjungti.Kaip įjungti vaizdo įrašų komentarus PDF skaitytuvu „Microsoft Edge“.
- Atidarykite „Microsoft Edge“.
- Tipas
edge://flags/#edge-video-comments-pdfį adreso juostą ir paspauskite klavišą Enter. - Pasirinkite Įjungtas iš sąrašo dešinėje Pridėkite vaizdo įrašo komentarus PDF formatu.

- Iš naujo paleiskite naršyklę.
Padaryta!
Įjungę šią funkciją, galite greitai pridėti vaizdo įrašą prie teksto PDF dokumente, atidarytame „Microsoft Edge“. Štai kaip tai galima padaryti.
Pridėti vaizdo įrašo komentarą Edge PDF skaitytuvu
- Atidarykite PDF failą „Microsoft Edge“.
- Pasirinkite tekstą, prie kurio norite pridėti vaizdo įrašo komentarą.
- Pasirinkimo meniu pasirinkite Pridėti vaizdo įrašo komentarą.
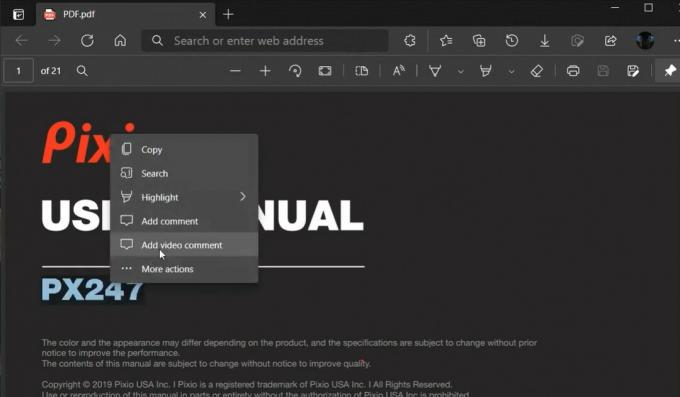
- Kitame dialogo lange įklijuokite URL į vaizdo įrašą, priglobtą „YouTube“.
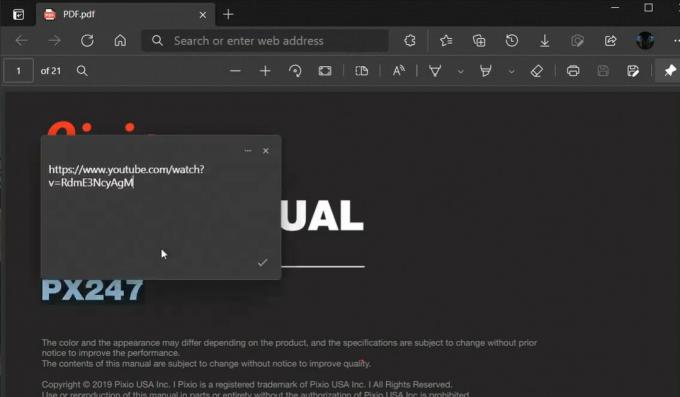
- Šalia pasirinkto teksto atsiras nedidelė anotacijos piktograma. Norėdami pamatyti vaizdo įrašą, užveskite pelės žymeklį virš jo.
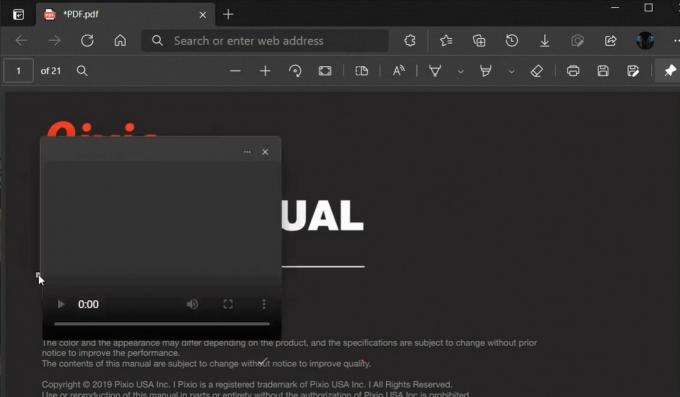
Toliau pateiktame vaizdo įraše parodyta, kaip ši funkcija veikia.
Ši funkcija galima tik „Edge Canary“. 90.0.817.0 nuo šio rašymo. Jums reikia įdiegti naujausia Kanarų konstrukcija naršyklės, kad pabandytumėte.
Viskas.