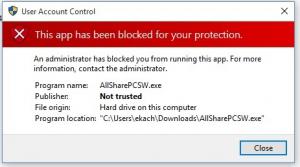Klasikinės pranešimų srities dėklo piktogramos parinktys sistemoje „Windows 10“.
„Windows 10“ daugelis klasikinių valdymo skydelio parinkčių buvo perkeltos į „Nustatymų“ programą. Daugelis skaitytojų manęs nuolat klausia, ar galima turėti seną gerą dėklo piktogramų (pranešimų srities) sąsają iš klasikinio valdymo skydelio. Pagal numatytuosius nustatymus „Windows 10“ leidžia naudoti „Nustatymų“ programą norėdami rodyti arba slėpti programų piktogramas dėkle arba tinkinti sistemos piktogramas. Jei jus domina klasikinių dėklo piktogramų parinkčių naudojimas sistemoje „Windows 10“, štai ką galite padaryti.
Sistemoje „Windows 10“ spustelėjus mygtuką „Tinkinti“ užduočių juostos ypatybėse, atitinkamame puslapyje atidaroma nustatymų programa:
- Paspauskite Laimėk + R Norėdami atidaryti dialogo langą Vykdyti.
- Lauke Vykdyti įveskite:
apvalkalas{05d7b0f4-2121-4eff-bf6b-ed3f69b894d9} - Kai tik paspausite Įeikite klavišą, atsiras sena gera klasikinė sąsaja:
Šio rašymo metu šis triukas veikia taip, kaip tikėtasi naujausioje „Windows 10“ versijoje 10240. Nėra garantijos, kad ji bus prieinama vėliau kaip „Microsoft“ nori sunaikinti klasikinį valdymo skydelį ir visiškai pakeiskite jį nustatymų programa.
Patarimas: Norėdami greičiau pasiekti seną dialogo langą, darbalaukyje galite sukurti nuorodą ir prisegti ją prie meniu Pradėti arba užduočių juostoje. Dešiniuoju pelės mygtuku spustelėkite darbalaukį ir pasirinkite New - Shortcut. Naudokite šią komandą kaip nuorodos tikslą:
explorer.exe apvalkalas{05d7b0f4-2121-4eff-bf6b-ed3f69b894d9}
Pavadinkite jį kaip „Pranešimų srities piktogramos“ ir pasirinkite atitinkamą piktogramą iš šio failo:
C:\Windows\System32\taskbarcpl.dll
Galiausiai dešiniuoju pelės mygtuku spustelėkite sukurtą nuorodą ir prisekite jį prie meniu Pradėti arba užduočių juostoje.