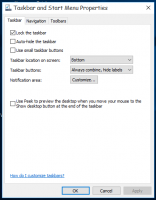„Microsoft“ pervadina našumo režimą į efektyvumo režimą „Edge“.
Dar 2021 m. balandžio mėn. „Microsoft“ pasidalino informacija apie naują „Performance Mode“, kuris netrukus pasirodys „Edge“ naršyklėje. Jame yra keletas našumą optimizuojančių įrankių, kurie padeda jūsų naršyklei veikti greičiau ir sunaudoja mažiau procesoriaus / RAM išteklių. Nors „Edge“ našumo režimas vis tiek slepiasi už komandos (galite sužinoti, kaip įjungti „Microsoft Edge“ našumo režimas tam skirtame įraše), „Microsoft“ jau pervadino jį į Efektyvumo režimas. Be to, dabar „Efficiency Mode“ įrankių juostoje yra specialus mygtukas, leidžiantis jį įjungti arba išjungti vienu paspaudimu.
Skelbimas
„Microsoft Edge“ efektyvumo režimas užmigdo neaktyvius skirtukus po penkių neveiklumo minučių. Be to, tai sumažina procesoriaus apkrovą, o tai savo ruožtu gali sumažinti vaizdo ir animacijos sklandumą. Dėl to „Microsoft Edge“ sunaudoja mažiau išteklių ir pagerina jūsų kompiuterio baterijos veikimo laiką. Vis dėlto „Microsoft“ iš karto aiškiai parodo, kad efektyvumo režimo poveikis skiriasi priklausomai nuo jūsų aparatinės / programinės įrangos konfigūracijos ir, įdomu, jūsų naršymo įpročių.
Naujas pavadinimas taip pat suteikia naujų „Microsoft Edge“ efektyvumo režimo valdiklių. Dabar „Edge“ įrankių juostoje galite įdėti specialų mygtuką „Performance“.
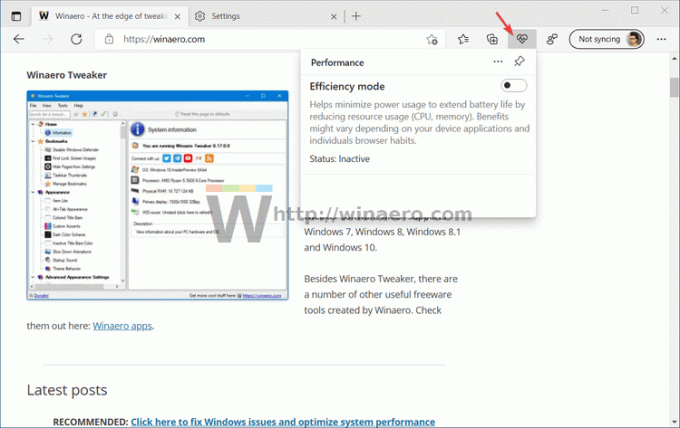
Šis mygtukas leis įjungti arba išjungti „Microsoft Edge“ efektyvumo režimą, nesigilindami į naršyklės nustatymus.
Įgalinkite „Microsoft Edge“ mygtuką „Performance“.
- Įsitikinkite „Microsoft Edge“ įgalinote našumo režimą Pirmas.
- Eiti į Nustatymai > Išvaizda.
- Surask Tinkinti įrankių juostą skyrių ir slinkite žemyn.
- Įjunkite Rodyti našumo mygtuko perjungiklį.
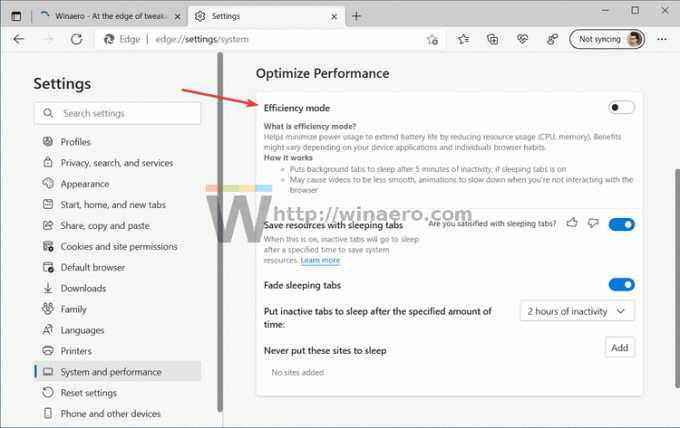
Po to įrankių juostoje galite spustelėti mygtuką su širdies piktograma ir įjungti „Microsoft Edge“ efektyvumo režimą.
Pašalinkite „Microsoft Edge“ mygtuką „Performance“.
Galite išjungti „Microsoft Edge“ našumo mygtuką tiesiog spustelėdami jį dešiniuoju pelės mygtuku. Pasirinkite Slėpti įrankių juostoje, kad pašalintumėte mygtuką Performance Edge.

Be to, tai galite padaryti naršyklės nustatymuose.
Paslėpkite mygtuką Performance Edge nustatymuose
- Atviras Microsoft Edge ir paspauskite
Alt + Fnorėdami atidaryti pagrindinį meniu. Pasirinkite Nustatymai. - Eiti į Išvaizda > Tinkinti įrankių juostą. Patarimas: galite greitai ten patekti naudodami
edge://settings/appearancenuoroda. - Išjungti Rodyti našumo mygtuką perjungimo parinktis.
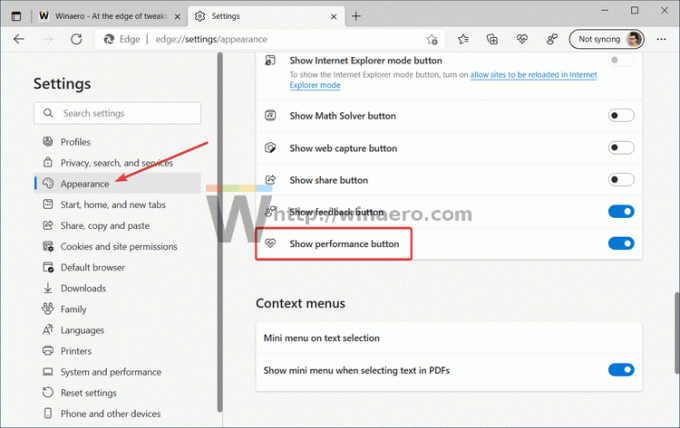
Taip pašalinate „Microsoft Edge“ mygtuką „Performance“.