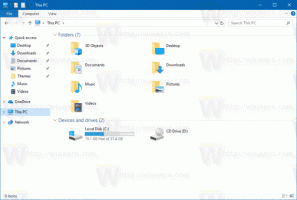Rodyti suspaustus ir užšifruotus failus spalvotai sistemoje „Windows 10“.
„File Explorer“, numatytoji „Windows 10“ failų tvarkyklės programa, gali rodyti suglaudintus ir užšifruotus failus spalvotai. Tai gali būti labai naudinga, nes leidžia vartotojui greitai identifikuoti tuos failus. Štai du būdai, kuriais galite įjungti šią funkciją.
Skelbimas
Šifravimo failų sistema (EFS)
Daugelyje „Windows“ versijų įdiegta išplėstinė saugos funkcija, vadinama šifravimo failų sistema (EFS). Tai leidžia vartotojui saugoti failus ir aplankus užšifruotus, todėl jie bus apsaugoti nuo nepageidaujamos prieigos. Kitos vartotojų paskyros negali pasiekti jūsų užšifruotų failų, taip pat negali pasiekti niekas iš tinklo arba paleidžiant kitą OS ir pasiekiant tą aplanką. Tai stipriausia apsauga, kurią galima gauti sistemoje Windows, siekiant apsaugoti atskirus failus ir aplankus nešifruojant viso disko.

Kai failas arba aplankas yra užšifruotas, „File Explorer“ rodo jo piktogramą su užrakto perdangos piktograma viršutiniame dešiniajame kampe. Be to, jo failo pavadinimas gali būti rodomas žalias spalva.
NTFS suspaudimas
NTFS glaudinimas sumažina tam tikrus failus ir aplankus. Skirtingai nuo ZIP failų glaudinimo, naudojant šį glaudinimo tipą, archyvo failo kurti nereikia. Suspaudimas vyks skrydžio metu, o failus galima pasiekti skaidriai, kaip ir prieš suglaudinant. Tam tikri failai, pvz., vaizdai, vaizdo įrašai, muzika, kurie jau yra suspausti, nesumažės, bet kitų tipų failai gali sutaupyti vietos diske. Tačiau atminkite, kad tai turi įtakos našumui. Taip yra dėl papildomų operacijų, kurias OS turi atlikti, kai failas pasiekiamas, nukopijuojamas iš suglaudinto aplanko arba įdedamas į naują suglaudintą aplanką. Šių operacijų metu „Windows“ turi išskleisti failą atmintyje. Kaip matyti iš funkcijos pavadinimo, NTFS glaudinimas neveikia, kai per tinklą kopijuojate suglaudintus failus, todėl OS pirmiausia turi juos išskleisti ir perkelti nesuspaustus.
Kai failas arba aplankas suglaudinamas, Windows 10 virš jų piktogramos rodo specialią dvigubą mėlyną rodyklę.

Pastaba: „Windows 10“ palaiko NTFS glaudinimą, kaip ir ankstesnės OS versijos, tačiau palaiko daugybę naujesni algoritmai, įskaitant LZX, kuris nebuvo pasiekiamas iki „Windows 10“.
„File Explorer“ gali rodyti suglaudintus failus mėlyna spalva. Pažiūrėkime, kaip įjungti šią funkciją.
Norėdami rodyti suspaustus ir užšifruotus failus spalvotai sistemoje „Windows 10“,
- Atidarykite šį kompiuterį naudodami „File Explorer“..
- „Explorer“ juostos vartotojo sąsajoje spustelėkite Failas -> Keisti aplanką ir paieškos parinktis.
 Patarimas: prie greitosios prieigos įrankių juostos galite pridėti mygtuką Aplanko parinktys. Pamatyti Kaip pridėti bet kurią juostelės komandą prie greitosios prieigos įrankių juostos.
Patarimas: prie greitosios prieigos įrankių juostos galite pridėti mygtuką Aplanko parinktys. Pamatyti Kaip pridėti bet kurią juostelės komandą prie greitosios prieigos įrankių juostos.
- Jei turite išjungė juostelę naudojant tokį įrankį kaip Winaero juostelės išjungiklis, paspauskite F10 -> spustelėkite meniu Įrankiai - Aplanko parinktys.


- Perjunkite į skirtuką Rodymas.

- Įjunkite (pažymėkite) parinktį Rodyti užšifruotus arba suglaudintus NTFS failus spalvotai, tada spustelėkite Gerai.

Su tavimi baigta. Pakeitimas bus pritaikytas iš karto. Rezultatas bus toks.

Arba galite pritaikyti registro patobulinimą. Štai kaip.
Rodykite suspaustus ir užšifruotus failus spalvotai naudodami registro koregavimą
- Atidaryk Registro rengyklės programa.
- Eikite į šį registro raktą.
HKEY_CURRENT_USER\Software\Microsoft\Windows\CurrentVersion\Explorer\Advanced
Sužinokite, kaip pereiti prie registro rakto vienu paspaudimu.
- Dešinėje pakeiskite arba sukurkite naują 32 bitų DWORD reikšmę ShowEncryptCompressedColor.
Pastaba: net jei esate veikia 64 bitų Windows vis tiek turite sukurti 32 bitų DWORD reikšmę. - Nustatykite jo reikšmę į 1, kad įjungtumėte funkciją.

- Kad pakeitimai, atlikti registro patobulinimu, įsigaliotų, turite Atsijungti ir prisijunkite prie savo vartotojo paskyros. Arba galite iš naujo paleiskite Explorer apvalkalą.
Pastaba: 0 reikšmės duomenys ShowEncryptCompressedColor DWORD reikšmė išjungs funkciją. Tai yra numatytoji reikšmė.
Viskas.
Kai kurie dominantys straipsniai:
- Pašalinkite failo nuosavybės teisės EFS kontekstinį meniu sistemoje „Windows 10“.
- Šifruokite failus ir aplankus naudodami EFS sistemoje „Windows 10“.
- Kaip pridėti šifravimo ir iššifravimo komandas „Windows 10“ dešiniuoju pelės mygtuku spustelėkite meniu
- Iššifruokite failus ir aplankus naudodami EFS sistemoje „Windows 10“.
- Kaip pašalinti užrakto piktogramą failuose ir aplankuose sistemoje „Windows 10“.
- Išjunkite mėlynų rodyklių piktogramą aplankuose ir failuose sistemoje „Windows 10“.
- Kaip suspausti failus ir aplankus sistemoje „Windows 10“.
- Kaip suspausti registrą sistemoje Windows 10
- Suspauskite failus NTFS naudodami LZX algoritmą sistemoje Windows 10