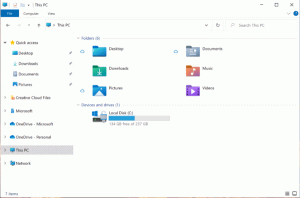Kaip paslėpti diską „Windows 10“ failų naršyklėje
Sistemoje „Windows“ galite paslėpti konkrečius diskus, matomus „File Explorer“ aplanke Šis kompiuteris. Tai galima padaryti su registro koregavimu. Šiandien pažiūrėsime, kaip tai galima padaryti.
Skelbimas
Kai naudojate toliau aprašytą metodą, diskai liks pasiekiami jūsų kompiuterio vartotojams. Nors paslėptas diskas nebus rodomas „File Explorer“, vartotojas gali įvesti visą kelią į aplanką arba failą tame diske „File Explorer“ adreso juostoje, kad jį atidarytų, net jei jis paslėptas. Tas pats pasakytina ir apie dialogo langą Vykdyti. Be to, visos įdiegtos programos turės prieigą prie disko turinio. Visi integruoti įrankiai, tokie kaip disko valdymas arba disko defragmentavimo priemonė, galės dirbti su disku.
Prisijunkite kaip administratorius prieš tęsiant. Turėsite pritaikyti specialų registro patobulinimą.
Norėdami paslėpti diską „Windows 10“ failų naršyklėje, atlikite šiuos veiksmus.
- Atidaryk Registro rengyklės programa.
- Eikite į šį registro raktą.
HKEY_LOCAL_MACHINE\SOFTWARE\Microsoft\Windows\CurrentVersion\Policies\Explorer
Sužinokite, kaip pereiti prie registro rakto vienu paspaudimu.
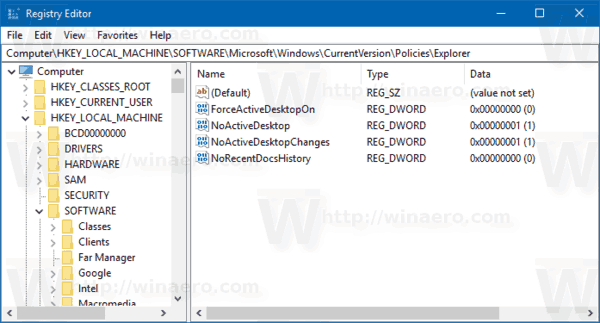
- Dešinėje pakeiskite arba sukurkite naują 32 bitų DWORD reikšmę „NoDrives“.
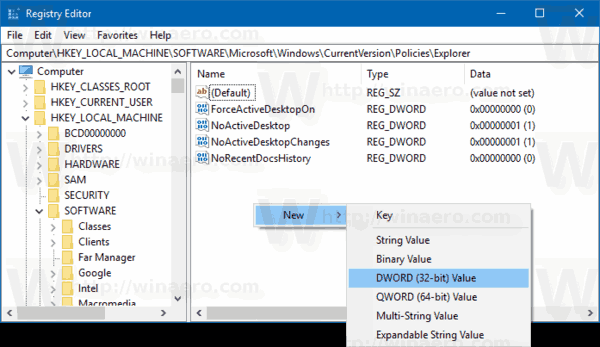
 Pastaba: net jei esate veikia 64 bitų Windows vis tiek turite sukurti 32 bitų DWORD reikšmę.
Pastaba: net jei esate veikia 64 bitų Windows vis tiek turite sukurti 32 bitų DWORD reikšmę. - Norėdami paslėpti vieną diską, nustatykite NoDrives vertės duomenis po kablelio pagal toliau pateiktą lentelę. Pasirinkite norimą atitinkamos disko raidės reikšmę. Mano atveju aš nustatysiu NoDrives į 16, kad paslėptumėte E: diską.
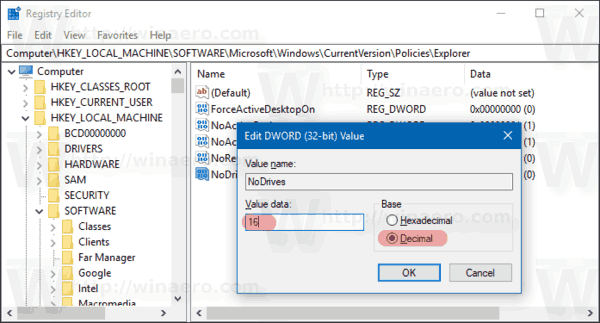
Vairavimo raidė Dešimtainės reikšmės duomenys Rodyti visus diskus 0 A 1 B 2 C 4 D 8 E 16 F 32 G 64 H 128 aš 256 J 512 K 1024 L 2048 M 4096 N 8192 O 16384 P 32768 K 65536 R 131072 S 262144 T 524288 U 1048576 V 2097152 W 4194304 X 8388608 Y 16777216 Z 33554432 Slėpti visus diskus 67108863 - Norėdami paslėpti kelis diskus iš eilės, sudėkite atitinkamų disko raidžių reikšmes naudodami aukščiau pateiktą lentelę. Įveskite vertę po kablelio. Pavyzdžiui, norėdami paslėpti diskus C ir E, naudokite vertės duomenis 20 (4+16=20).
- Kad pakeitimai, atlikti registro patobulinimu, įsigaliotų, turite Atsijungti ir prisijunkite prie savo vartotojo paskyros. Kartais gali prireikti iš naujo paleiskite „Windows“..
Mano atveju rezultatas bus toks. Prieš taikant koregavimą, matomas diskas E:: Pritaikius koregavimą, jis paslepiamas.
Pritaikius koregavimą, jis paslepiamas.
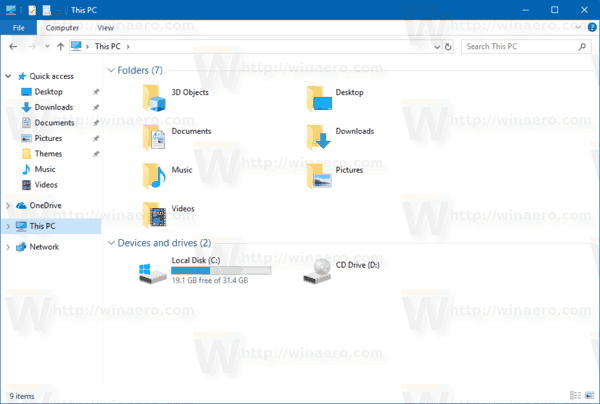
Vis tiek galiu pasiekti jo turinį naudodamas „File Explorer“ adreso juostą.

Norėdami sutaupyti daug laiko, galite naudoti Winaero Tweaker. Programa gali paslėpti diskus vienu paspaudimu. Skiltyje File Explorer\Hide drives pasirinkite diskus, kuriuos norite paslėpti.
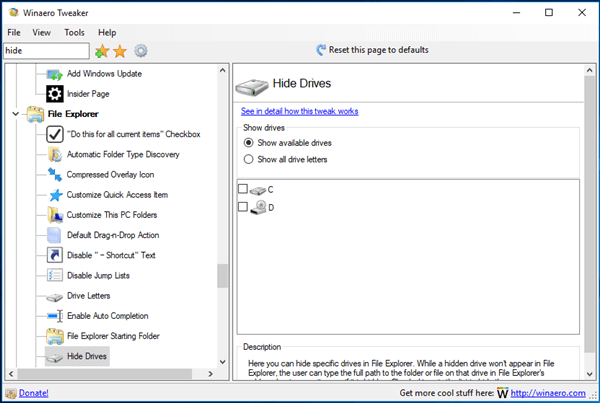
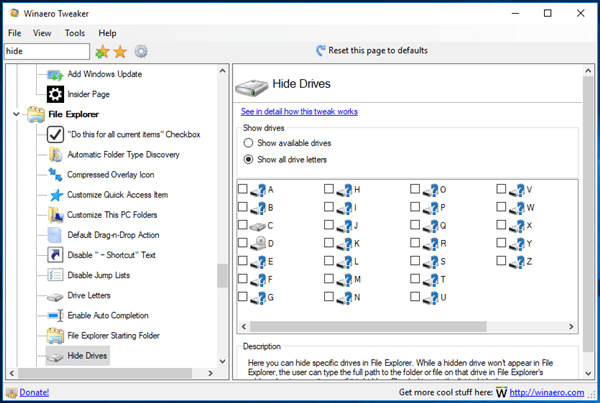
Winaero Tweaker galite atsisiųsti čia:
Atsisiųskite Winaero Tweaker
Viskas.