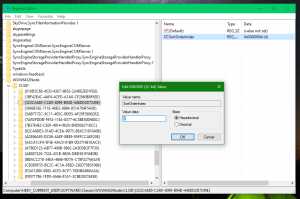Kaip įdiegti „Windows 10“ iš įkrovos USB atmintinės
Laikai, kai operacinės sistemos ISO atvaizdai buvo įrašomi į diską, jau seniai praėjo, šiandien dauguma kompiuterių gali paleisti iš USB, todėl paprasčiau atnaujinti ir patogiau įdiegti Windows iš USB atmintinės. Kita gera priežastis įdiegti tokiu būdu yra diegimo greitis, kuris yra žymiai greitesnis nei optinio disko sąranka. Daugelis šiuolaikinių įrenginių neturi optinio įrenginio. Pažiūrėkime, kaip perkelti „Windows 10“ sąranką į įkrovos USB atmintinę. Jei šiuo metu naudojate „Windows 8“, nereikia jokios trečiosios šalies programinės įrangos, tačiau sistemoje „Windows 7“ jums reikia kokio nors įrankio, pvz., „7-Zip“ archyvo, kad ištrauktumėte „Windows 10“ ISO failo turinį.
Įspėjimas! Turėsite ištrinti visus duomenis iš USB atmintinės, kurią naudojate, todėl prieš tęsdami pasidarykite svarbių duomenų atsarginę kopiją.
Turite išpakuoti ISO failą. „Windows 7“ naudokite nemokamą atvirąjį kodą 7 ZIP archyvatorius arba įdiegti Virtualus CloneDrive programinė įranga, kuri taip pat nemokama. Jis sukuria virtualų diską, kuriame galima prijungti ISO atvaizdus, ir jūs galite dirbti su jais kaip su įprastu DVD disku, įdėtu į fizinį DVD įrenginį.
Jei naudojate „Windows 8“ ir „Windows 8.1“, jums nereikia jokios trečiosios šalies programinės įrangos, kad ištrauktumėte ISO turinį į USB atmintinę: „Windows 8“ ir „Windows 8.1“ turi integruotą ISO vaizdų palaikymą. Tiesiog dukart spustelėkite ISO, kad jį pritvirtintumėte; Windows 8 sukurs virtualų DVD įrenginį aplanke Šis kompiuteris. Tada galite tiesiog nukopijuoti ir įklijuoti failus iš virtualaus DVD įrenginio į USB atmintinę.
Svarbi pastaba: Negalite sukurti įkrovos 64 bitų (x64) Windows 10 USB atmintinės iš 32 bitų (x86) Windows leidimo. Norėdami sukurti 64 bitų USB atmintinę, naudokite 64 bitų „Windows“ leidimą. Tačiau jūs gali sukurti USB diską su 32 bitų (x86) „Windows“ leidimu iš 64 bitų „Windows“ leidimo.
- Atsisiųskite „Windows 10“, jei jos neturite, kaip aprašyta čia: „Windows 10“ techninės peržiūros tiesioginės atsisiuntimo nuorodos.
- Atidarykite an padidinta komandų eilutė
- Įveskite:
disko dalis
„Diskpart“ yra konsolės disko valdymo priemonė, kuri pagal numatytuosius nustatymus pateikiama kartu su „Windows“. Tai leidžia atlikti visas disko valdymo operacijas iš komandinės eilutės. - Prijunkite USB atmintinę.
- Į diskpart eilutę įveskite:
sąrašo diskas
Bus rodoma lentelė su visais jūsų diskais, įskaitant šiuo metu prijungtą USB atmintinę. Atkreipkite dėmesį į USB atmintinės numerį.
Mano atveju tai yra 1 diskas - Dabar diskpartyje turite pasirinkti USB diską. Įveskite:
pasirinkti diską Nr.
Kur # yra jūsų USB atmintinės numeris. Mano atveju tai yra 1, todėl turiu naudoti šią komandą:
pasirinkti 1 diską
- Įveskite šią komandą:
švarus
Taip iš USB atmintinės bus ištrinti visi duomenys.
Pastaba: galite praleisti šį veiksmą, jei esate patyręs vartotojas ir žinote, kad jūsų USB atmintinėje yra tinkama failų sistema. Jei nesate tikri, geriau išvalyti skaidinius ir duomenis. - Įveskite šią komandą:
crea dalis prim
Tai sukurs pirminį skaidinį, kuriame bus saugomi jūsų duomenys.
- Dabar reikia suformatuoti skaidinį. Naudokite šią komandą:
greitas formatavimas
- Tada įveskite šią komandą:
aktyvus
Tai daroma, kad jūsų USB atmintinė galėtų įkelti įkrovos įkroviklį.
- Dabar jūsų darbas disko dalyje baigtas. Norėdami išeiti, įveskite „exit“. Grįšite į padidintą komandų eilutę – jos neuždarykite.
- Dukart spustelėkite ISO atvaizdą sistemoje Windows 8, kad jį pritvirtintumėte, ir nukopijuokite visus failus iš Windows 10 ISO atvaizdo į USB atmintinę. Tai užtruks kelias minutes, atsižvelgiant į jūsų USB atmintinės greitį. Sistemoje Windows 7 atidarykite Windows 10 ISO su 7-Zip ir ištraukite visus failus į USB atmintinės disko raidę.
- Paskutinė dalis: turite įrašyti įkrovos įkroviklį į savo USB atmintinę. Tarkime, kad jūsų prijungtame ISO atvaizde yra disko raidė D: aplanke Šis kompiuteris / kompiuteris, o jūsų USB atmintinėje yra disko raidė E:
Tada padidintoje komandų eilutėje turite įvesti šią komandą:D:\Boot\Bootsect /NT60 E: /force /mbr
Tai įrašys NT6 įkrovos sektorių į jūsų USB atmintinę. Pakeiskite raides mano pavyzdyje atitinkamomis jūsų OS raidėmis.
Viskas! Dabar galite naudoti šią USB atmintinę norėdami paleisti ir įdiegti „Windows 10“ bet kuriame kompiuteryje, kuris palaiko paleidimą iš USB.
P.S. Tiesą sakant, kai tik padarysite USB diską įkeliamą įrašydami įkrovos sektorių, tol, kol nesuformatuosite disko, gali tiesiog ištrinti visus jame esančius failus ir nukopijuoti naujesnius failus iš atnaujinto ISO į tą patį „flash drive“, ir jis vis tiek batas.