Lengvai valdykite simbolines nuorodas, kietąsias nuorodas ir sankryžas naudodami „Link Shell Extension“.
Neseniai aptarėme, kaip galite valdyti simbolines nuorodas sistemoje „Windows 10“ naudodami integruotus įrankius. Jei naudojate tik įtaisytuosius įrankius, turėsite dirbti su komandine eilute. Šiandien išbandysime trečiosios šalies nemokamą įrankį, kuris supaprastina simbolinių nuorodų valdymą naudojant gražią GUI. Pažiūrėkime, ką jis siūlo.
Skelbimas
„Link Shell Extension“ yra nemokama programa, leidžianti sukurti kietąsias nuorodas, simbolines nuorodas ir katalogų jungtis naudojant „File Explorer“ kontekstinį meniu. Įdiegus ji taip pat leidžia „Explorer“ rodyti skirtingas kietųjų nuorodų ir simbolinių nuorodų piktogramas, todėl galite lengvai nustatyti, ar failas yra nuoroda. Jei būtum skaitęs ankstesnis straipsnis, galbūt žinote, kad be jokių įrankių nėra lengva atpažinti kietąsias ir simbolines nuorodas.
Norėdami naudoti „Link Shell“ plėtinį, pirmiausia turite jį įdiegti. Nukreipkite naršyklę į šį puslapį:
Atsisiųskite „Link Shell“ plėtinį
Ten rasite programos sąrankos programą ir reikiamą Visual C++ vykdymo laiką. Pirmiausia įdiekite vykdymo laiką, o tada įdiekite programą, kaip rekomenduojama atsisiuntimo puslapyje.
Įdiegus programa tampa integruota su Explorer apvalkalu. Štai kaip galite jį naudoti kurdami naują failų sistemos nuorodą.
Sukurkite nuorodą į aplanką
Norėdami sukurti naują simbolinę nuorodą arba katalogo sankryžą konkrečiam aplankui, turite atlikti šiuos veiksmus.
- Dešiniuoju pelės mygtuku spustelėkite norimą aplanką ir pasirinkite Pasirinkite nuorodos šaltinį:
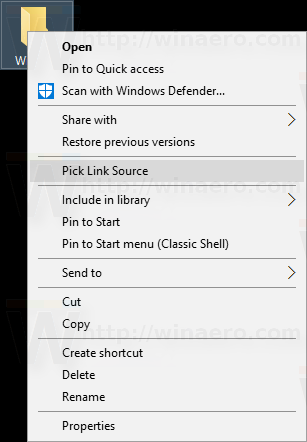
- Dabar dešiniuoju pelės mygtuku spustelėkite tuščią tikslinio aplanko sritį, kurioje bus pateikta jūsų nauja nuoroda. Pamatysite naują submeniu „Drop as“, kuriame yra daug parinkčių, įskaitant katalogo sankryžą ir simbolinę nuorodą:
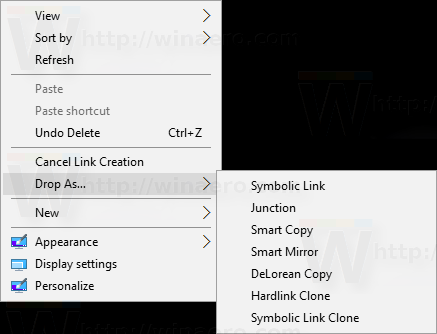
- Patvirtinkite UAC raginimą, kuris pasirodys ekrane:

- Rezultatas bus toks:

Dabar galite jį pervardyti.
Taip pat galite sukurti naują failo nuorodą.
- Dešiniuoju pelės mygtuku spustelėkite norimą failą ir pasirinkite Pasirinkite nuorodos šaltinį:
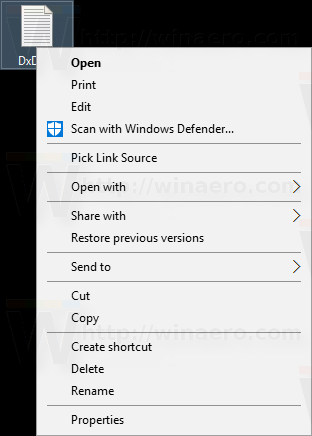
- Dabar dešiniuoju pelės mygtuku spustelėkite tuščią vietą tiksliniame aplanke, kuriame bus įdėta nauja nuoroda. Pamatysite naują submeniu „Išmesti kaip“, kurį galite naudoti kuriant simbolinę nuorodą arba kietąją nuorodą:
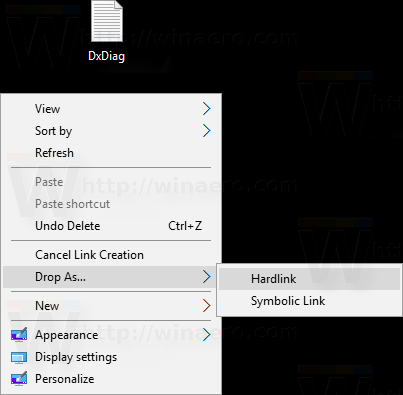
- Patvirtinkite UAC raginimą, kuris pasirodys ekrane:

- Rezultatas bus toks:
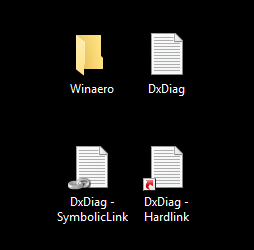
Dabar galite jį pervardyti.
Kaip minėta pirmiau, programa piešia pasirinktines perdangos piktogramas, atsižvelgdama į nuorodos tipą. Katalogų sankryžose naudojama ta pati grandinės perdangos piktograma. Simbolinėms nuorodoms turėtų būti naudojama žalia rodyklės perdangos piktograma, tačiau ji tinkamai neveikia mano sąrankoje. Kietosioms nuorodoms naudojama raudonos rodyklės perdangos piktograma. Žiūrėkite šią ekrano kopiją: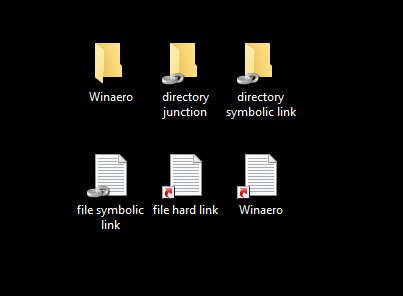
Kaip minėta ankstesniame straipsnyje, „Windows“ sistemos failai yra dažniausiai kietos nuorodos į WinSxS komponentus. Dabar galite lengvai tai pamatyti atidarę bet kurį sistemos aplanką, pvz., c:\Windows: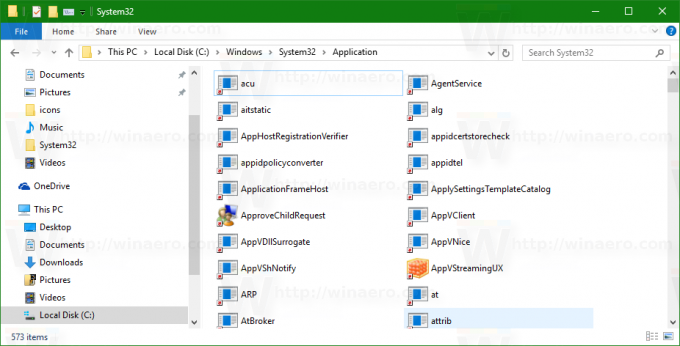
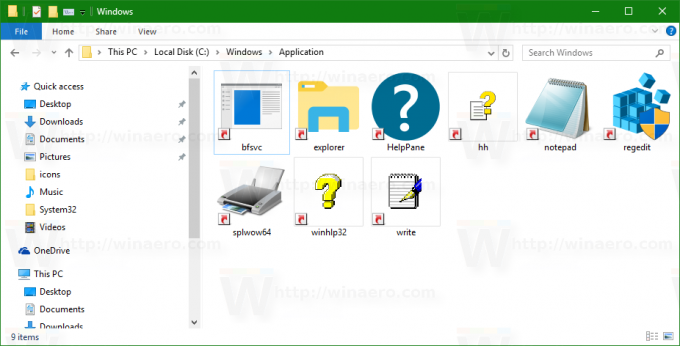
Jei dažnai dirbate su simbolinėmis nuorodomis, „Link Shell Extension“ yra naudingas įrankis, galintis sutaupyti jūsų laiką. Naudodami jį galite išvengti komandų įvedimo ir padidinti produktyvumą. Programa palaiko visas „Windows“ versijas, kuriose naudojama NTFS failų sistema, pradedant „Windows NT 4.0“ ir baigiant neseniai išleistu „Windows 10 Anniversary Update“.

