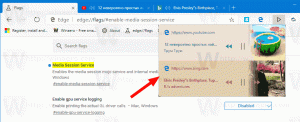Kaip valdyti paleisties programas „Linux Mint“.
Galite pridėti arba pašalinti programas, kurios paleidžiamos paleidžiant „Linux Mint“, kai baigiasi OS paleidimas. Šiame straipsnyje pamatysime universalų metodą, tinkantį visoms darbalaukio aplinkoms paleisties programoms valdyti. Be to, pamatysime, ką pagrindinės „Mint“ darbalaukio aplinkos suteikia paleisties programų valdymui.
Norėdami valdyti paleisties programas, galite naudoti tik failų tvarkyklę. Šiuolaikinės darbalaukio aplinkos ir kai kurios langų tvarkyklės yra sukonfigūruotos apdoroti *.desktop failus specialiuose kataloguose. Šie katalogai yra tokie:
/etc/xdg/autostart. /home/jūsų vartotojo vardas/.config/autostart.
Pirmasis aplankas yra bendras visiems operacinės sistemos vartotojams. Visi *.desktop failai yra programų paleidimo priemonės ir bus apdorojami visiems naudotojams. Norėdami įdėti failus arba juos pašalinti, turite turėti root prieigą.
Antrasis aplankas yra jūsų asmeninis paleisties aplankas. Ten patalpintos paleidimo priemonės paleidimo metu veiks tik jūsų asmeninėje paskyroje.
Štai kaip naudoti šiuos aplankus paleisties programoms valdyti Linux Mint.
Tvarkykite paleisties programas „Linux Mint“.
Galbūt žinote, kad visos programų paleidimo priemonės (*.desktop failai) yra saugomos šiame aplanke:
/usr/share/applications
Taigi, jei nukopijuosite norimą programų paleidimo priemonę iš to aplanko į asmeninį ~/.config/autostart aplanką, programa bus paleista kiekvieną kartą, kai prisijungsite prie savo vartotojo paskyros.
Norėdami kopijuoti failus tarp šių aplankų, galite naudoti bet kurią failų tvarkyklę. Jokių papildomų įrankių nereikia.
Tačiau „Linux Mint“ darbalaukio aplinkose yra GUI konfigūratorius, skirtas paleisties programai valdyti.
Tvarkykite paleisties programas MATE
- Atidarykite valdymo centrą.
- Skiltyje „Asmeniniai“ spustelėkite „Paleisties programos“:
- Bus atidarytas langas Startup Applications Preferences. Spustelėkite mygtuką Pridėti ir užpildykite teksto laukelius.
Tvarkykite paleisties programas naudodami XFCE
Norėdami pridėti naują programą prie XFCE paleidimo, atlikite šiuos veiksmus.
- Atidarykite Nustatymai.
- Eikite į Session and Startup skiltyje Sistema.
- Eikite į skirtuką „Programos automatinis paleidimas“.
- Spustelėkite mygtuką Pridėti, kad pridėtumėte naują programą.
Pasirodys šis dialogo langas: - Ten įveskite paleisties elemento pavadinimą ir užpildykite komandų teksto laukelį.
Tvarkykite paleisties programas Cinamonas
Norėdami pridėti naują programą prie paleisties naudojant Cinnamon, atlikite šiuos veiksmus.
- Atidarykite sistemos nustatymus (valdymo centras).
- Skiltyje „Nuostatos“ spustelėkite „Paleisties programos“.
- Bus atidarytas šis langas:
- Spustelėkite mygtuką Pridėti, tada spustelėkite elementą Pasirinkti programą. Arba galite naudoti elementą „Pasirinktinė komanda“.
Pasirodys šis dialogo langas: - Pasirinkite norimą programą ir spustelėkite „Pridėti programą“.
Tvarkykite paleisties programas KDE
- Atidarykite sistemos nustatymus.
- Skiltyje „Darbo sritis“ spustelėkite „Paleistis ir išjungti“. Bus atidarytas šis puslapis:
- Skirtuke Automatinis paleidimas spustelėkite mygtuką "Pridėti programą..." ir pasirinkite programą, kad ji būtų paleista su KDE.
Viskas.