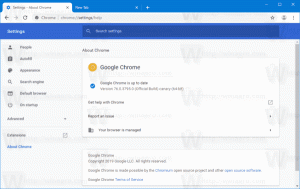Stebėkite GPU temperatūrą „Windows 10“ užduočių tvarkytuvėje
Kaip stebėti GPU temperatūrą „Windows 10“ užduočių tvarkyklėje
„Windows 8“ ir „Windows 10“ turi naują užduočių tvarkyklės programą. Jis atrodo visiškai kitaip, palyginti su „Windows 7“ užduočių tvarkytuve, ir turi skirtingas funkcijas. Su naujausiu atnaujinimu Task Manager leidžia stebėti GPU temperatūrą.
„Windows 10“ užduočių tvarkytuvėje yra tvarkingų funkcijų. Jis gali analizuoti įvairių aparatinės įrangos komponentų našumą ir parodyti visus procesus, vykdomus jūsų vartotojo sesijoje, sugrupuotus pagal programą arba proceso tipą.
„Windows 10“ užduočių tvarkytuvėje yra našumo grafikas ir paleidimo poveikio skaičiavimas. Jis gali valdyti, kurios programos paleidžiamos paleidžiant. Yra specialus skirtukas „Paleistis“, kuris yra skirtas valdyti paleisties programas.
Patarimas: galite sutaupyti laiko sukurdami specialią nuorodą į atidarykite užduočių tvarkyklę tiesiai skirtuke Paleistis.
Taip pat galima nustatyti, kad užduočių tvarkyklė rodytų programų komandų eilutę skirtukuose Procesai, Išsami informacija ir Paleistis. Kai įjungta, ji leis greitai pamatyti, iš kurio aplanko programa paleista, ir kokie yra jos komandinės eilutės argumentai. Norėdami gauti informacijos, žiūrėkite straipsnį
Rodyti komandų eilutę „Windows 10“ užduočių tvarkyklėje
Be šių puikių funkcijų, užduočių tvarkyklė gali parodyti DPI supratimą apie procesus.
Pradedant Windows 10 build 18963, galite naudoti užduočių tvarkyklės programą, kad galėtumėte stebėti atskirojo grafinio adapterio temperatūrą asmeniniuose ir nešiojamuosiuose kompiuteriuose.
Pastabos:
- GPU temperatūros rodymas užduočių tvarkyklėje šiuo metu palaikomas tik tuo atveju, jei turite tam skirtą GPU plokštę.
- Norint matyti temperatūrą, gali prireikti atnaujintos grafikos tvarkyklės. Konkrečiai tokia, kuri palaiko 2.4 (ar naujesnę) versiją WDDM yra būtinas. Pažiūrėkite, kuri versija yra jūsų kompiuteryje.
- Šiuo metu temperatūros reikšmė palaikoma tik Celsijaus laipsniais.
Norėdami stebėti GPU temperatūrą „Windows 10“ užduočių tvarkyklėje,
-
Atidarykite Task Manager. Jei atrodo taip, perjunkite jį į visą rodinį naudodami apatiniame dešiniajame kampe esančią nuorodą „Daugiau informacijos“.
- Spustelėkite ant Spektaklis skirtukas.
- Kairėje spustelėkite GPU vertikalus skirtukas.
- Čia rasite išsamią GPU informaciją, kuri taip pat apima jo temperatūrą.
Su tavimi baigta!
Dominantys straipsniai.
- Pakeiskite „Windows 10“ užduočių tvarkyklės duomenų atnaujinimo greitį
- Sumažinkite užduočių tvarkyklę iki pranešimų srities sistemoje „Windows 10“.
- Iš naujo nustatykite užduočių tvarkyklės numatytuosius nustatymus sistemoje „Windows 10“.
- Nustatykite numatytąjį „Windows 10“ užduočių tvarkyklės skirtuką
- Rodyti komandų eilutę „Windows 10“ užduočių tvarkyklėje
- Atsarginės užduočių tvarkyklės nustatymų kopijavimas sistemoje „Windows 10“.
- Žr. DPI žinomumą užduočių tvarkytuvėje sistemoje „Windows 10“.
- Energijos naudojimas užduočių tvarkyklėje Windows 10 versijoje 1809
- Užduočių tvarkyklė dabar sugrupuoja procesus pagal programą
- Gaukite daugiau informacijos apie paleidimą „Windows“ užduočių tvarkyklėje
- Pašalinkite negyvus įrašus iš užduočių tvarkyklės skirtuko Paleistis
- Kaip atidaryti užduočių tvarkyklės skirtuką Paleistis tiesiogiai sistemoje „Windows 10“.
- Kaip pamatyti, ar procesas yra 32 bitų užduočių tvarkyklės skirtuke Išsami informacija
- Kaip greitai užbaigti procesą naudojant „Windows 10“ užduočių tvarkytuvę
- Kaip nukopijuoti proceso informaciją iš „Windows 10“ užduočių tvarkyklės
- Gaukite klasikinę seną užduočių tvarkyklę sistemoje „Windows 10“.
- Naudokite abi užduočių tvarkykles vienu metu „Windows 10“ ir „Windows 8“.
- Paverskite užduočių tvarkytuvę valdikliu su suvestinės rodinio funkcija
- Paslėptas būdas atidaryti komandų eilutę iš užduočių tvarkyklės