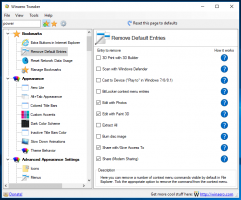Iš naujo nustatykite automatinio paleidimo nustatymus sistemoje „Windows 10“.
Automatinis paleidimas yra speciali apvalkalo funkcija, leidžianti vartotojui greitai pasirinkti norimą veiksmą įvairiems medijos tipams, kuriuos prijungėte arba prijungėte prie kompiuterio. Galite sukonfigūruoti jį taip, kad įdėjus diską su nuotraukomis būtų atidaryta mėgstamiausia vaizdų peržiūros programa arba automatiškai paleistumėte medijos leistuvo programą, skirtą jūsų diske, kuriame yra medijos failų. Tai taupo jūsų laiką, nes reikiama programa automatiškai paleidžiama kiekvieną kartą, kai prijungiate įrenginį arba įdedate diską.
Naujausiose „Windows 10“ versijose automatinio paleidimo parinktis galima rasti Nustatymai.
Patarimas: Kai kuriuos puslapius taip pat galima paslėpti arba rodyti programoje „Nustatymai“..
Taip pat yra klasikinė valdymo skydelio programėlė.
Nustatymai, kuriuos sukonfigūravote automatinio paleidimo funkcijai, yra saugomi registre. Užuot keitę atskiras parinktis, galite greitai iš naujo nustatyti visas parinktis iš karto, kai norite ar prireikia. Čia yra du būdai, kuriuos galite naudoti.
Pastaba: „Windows 10“ yra įvairių būdų, kaip įjungti arba išjungti automatinį paleidimą. Tai galima padaryti naudojant nustatymus, klasikinį valdymo skydelį arba registrą. Žiūrėkite nuorodą:
Kaip išjungti arba įjungti automatinį paleidimą sistemoje „Windows 10“.
Norėdami iš naujo nustatyti automatinio paleidimo nustatymus sistemoje „Windows 10“., atlikite šiuos veiksmus.
- Atidaryk Registro rengyklės programa.
- Eikite į šį registro raktą.
HKEY_CURRENT_USER\Software\Microsoft\Windows\CurrentVersion\Explorer\AutoplayHandlers\
Sužinokite, kaip pereiti prie registro rakto vienu paspaudimu.
- Dešiniuoju pelės mygtuku spustelėkite dalinį raktą EventHandlersDefaultSelection kairėje ir pasirinkite Ištrinti iš kontekstinio meniu.
- Dabar dešiniuoju pelės mygtuku spustelėkite UserChosenExecuteHandlers aplanką ir pasirinkite Ištrinti iš kontekstinio meniu.
Taip bus iš naujo nustatytos numatytosios automatinio paleidimo parinktys. Norėdami sutaupyti laiko, galite naudoti šį *.bat failą:
REG IŠTRINTI HKCU\Software\Microsoft\Windows\CurrentVersion\Explorer\AutoplayHandlers\EventHandlersDefaultSelection /F. REG DELETE HKCU\Software\Microsoft\Windows\CurrentVersion\Explorer\AutoplayHandlers\UserChosenExecuteHandlers /F
Atsisiųskite paketinį failą
Atblokuoti prieš bėgimą.
Galiausiai, klasikiniame valdymo skydelyje vis dar yra keletas automatinio paleidimo parinkčių. Klasikinėje automatinio paleidimo programėlėje yra specialus mygtukas. Nuo šio rašymo klasikiniame valdymo skydelyje vis dar yra daugybė parinkčių ir įrankių, kurių nėra nustatymuose. Ji turi pažįstamą vartotojo sąsają, kuriai daugelis vartotojų teikia pirmenybę, o ne programą „Nustatymai“. Galite naudotis Administravimo įrankiais, lanksčiai valdyti vartotojų abonementus kompiuteryje, kurti atsargines duomenų kopijas, keisti techninės įrangos funkcionalumą ir daug kitų dalykų. Tu gali prisekite Valdymo skydo programėles prie užduočių juostos, kad greičiau pasiektumėte dažnai naudojamus nustatymus.
Iš naujo nustatykite automatinio paleidimo nustatymus naudodami valdymo skydelį
- Atidarykite klasiką Kontrolės skydelis programėlė.
- Eiti į Valdymo skydas\Aparatūra ir garsas\Automatinis paleidimas.
- Slinkite žemyn iki puslapio pabaigos.
- Spustelėkite ant Iš naujo nustatyti visus numatytuosius nustatymus mygtuką.
Viskas.
Dominantys straipsniai:
- „Windows 10“ automatinio paleidimo nustatymų atsarginė kopija
- Kaip išjungti arba įjungti automatinį paleidimą sistemoje „Windows 10“.
- Išjunkite visų diskų automatinį paleidimą sistemoje „Windows 10“.
- Išjunkite automatinį paleidimą negarsiniams įrenginiams sistemoje „Windows 10“.