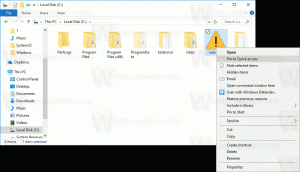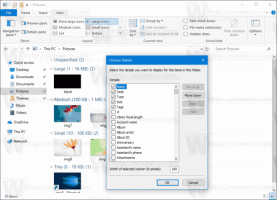Iš naujo nustatykite slaptažodį WSL Linux Distro sistemoje Windows 10
Jei pamiršote savo vartotojo abonemento slaptažodį WSL Linux platinimo sistemoje ir negalite prisijungti prie jos konsolės, šis straipsnis jums tikrai bus naudingas. Pamatysime, kaip iš naujo nustatyti paskyros slaptažodį WSL Linux nenaudojant trečiųjų šalių įrankių.
Skelbimas
Galimybę paleisti „Linux“ sistemoje „Windows 10“ suteikia WSL funkcija. WSL reiškia Windows posistemę, skirtą Linux, kuri iš pradžių buvo skirta tik Ubuntu. Šiuolaikinės WSL versijos leidžia kelių Linux platinimų diegimas ir paleidimas iš „Microsoft Store“.

Po to įgalinant WSL, iš parduotuvės galite įdiegti įvairias Linux versijas. Galite naudoti šias nuorodas:
- Ubuntu
- openSUSE Leap
- SUSE Linux Enterprise Server
- Kali Linux, skirtas WSL
- Debian GNU/Linux
ir dar.
Kada tu pradėti WSL platinimą pirmą kartą atidaromas konsolės langas su eigos juosta. Po akimirkos laukimo būsite paraginti įvesti naują vartotojo abonemento pavadinimą ir slaptažodį. Ši sąskaita bus
jūsų numatytoji WSL vartotojo paskyra kuris bus naudojamas automatiškai prisijungti kiekvieną kartą, kai paleisite dabartinį platinimą. Be to, jis bus įtrauktas į „sudo“ grupę, kad galėtų vykdyti komandas pakeltas (kaip šaknis).Kiekvienas Linux platinimas, veikiantis Windows posistemėje, skirtas Linux, turi savo Linux vartotojo abonementus ir slaptažodžius. Turėsite sukonfigūruoti „Linux“ vartotojo abonementą kiekvieną kartą, kai pridėsite platinimą, įdiegsite iš naujo arba nustatysite iš naujo. „Linux“ vartotojo abonementai yra nepriklausomi ne tik pagal platinimą, bet ir nuo jūsų „Windows“ vartotojo abonemento.
Norėdami iš naujo nustatyti „WSL Linux Distro“ slaptažodį sistemoje „Windows 10“,
-
Pakeiskite numatytąjį vartotojo vardą kad jūsų WSL distribucija įsitvirtintų. Naudokite šią komandą:
ubuntu config --default-user root. Dėl kitų platinimų žr Pastaba žemiau.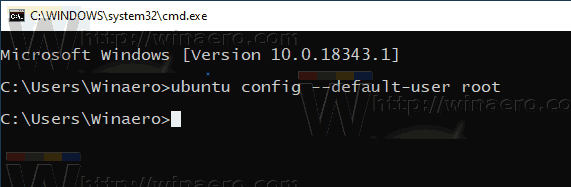
-
Paleisti jūsų Linux platinimas, pvz. tipo
ubuntu, arbawsljei dirbate su savo numatytasis WSL platinimas.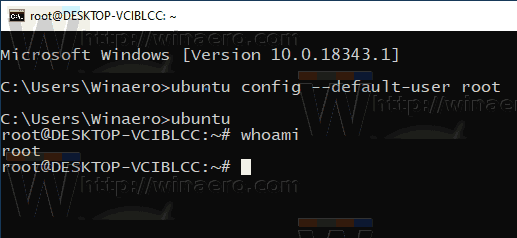
- Iš naujo nustatykite slaptažodį naudodami
passwdkomanda:passwd. Pakeiskite dalis su tikruoju vartotojo vardu, kurio slaptažodį norite iš naujo nustatyti, pvz.#passwd winaero.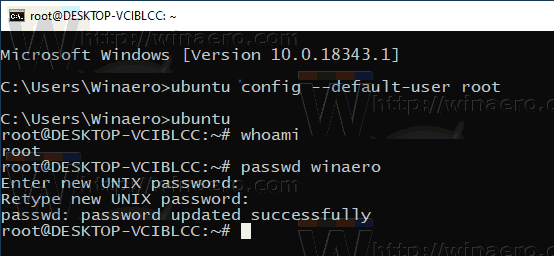
- Palikite WSL seansą ir nustatykite numatytąjį WSL platinimo vartotoją atgal į savo vartotojo abonementą, pvz.
ubuntu config --default-user winaero.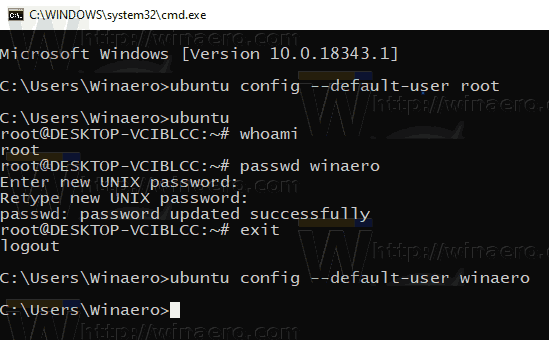
Pastaba: naudokite šias komandas, kad pakeistumėte numatytąjį vartotoją į šaknis WSL platinimo tinkle. Pakeitę „root“ kitu vartotojo abonemento pavadinimu, nustatysite jį kaip numatytąją platinimo vartotojo abonementą.
- Ubuntu:
ubuntu config --default-user root - openSUSE Leap 42:
openSUSE-42 config --default-user root - SUSE Linux:
SLES-12 config --default-user root - Debianas:
debian config --default-user root - Kali Linux:
kali config --default-user root
Viskas.
Dominantys straipsniai:
- Visi būdai, kaip paleisti „WSL Linux Distro“ sistemoje „Windows 10“.
- Nustatykite numatytąjį „WSL Linux Distro“ sistemoje „Windows 10“.
- Raskite „WSL Linux Distros“ paleidimą sistemoje „Windows 10“.
- Nutraukite WSL Linux Distro paleidimą sistemoje Windows 10
- Pašalinkite „Linux“ iš „Windows 10“ naršymo srities
- Eksportuokite ir importuokite „WSL Linux Distro“ sistemoje „Windows 10“.
- Pasiekite WSL Linux failus iš Windows 10
- Įgalinkite WSL sistemoje „Windows 10“.
- Nustatykite numatytąjį WSL vartotoją sistemoje „Windows 10“.
- „Windows 10 Build 18836“ rodo WSL/Linux failų sistemą „File Explorer“.