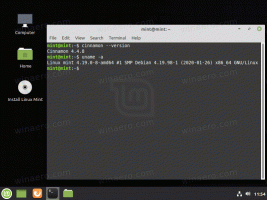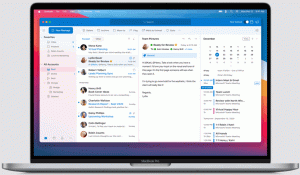Kaip perkelti langą naudojant klaviatūrą tik „Windows 10“ ir kitose versijose
Ne dažnai reikia perkelti langą naudojant klaviatūrą tik „Windows“ operacinėje sistemoje. „Windows“ sukurta naudoti ne tik klaviatūrą, bet ir su pele, o dabar – liesti. Šiomis dienomis kiekvienas „Windows“ vartotojas turi bent jau jutiklinę dalį arba pelę. Tačiau jei norite naudoti klaviatūrą, štai kaip galite perkelti langą naudodami klaviatūrą! Lango perkėlimas naudojant klaviatūrą gali būti naudingas, jei jūsų langas iš dalies arba visiškai yra už ekrano arba jei kai kurie mygtukai, kuriuos turite spustelėti, yra po užduočių juosta, kuri paprastai visada rodoma viršutiniame dangtelyje juos.
Į perkelti langą naudodami klaviatūrą tik „Windows 10“ ir visose ankstesnėse „Windows“ versijose, atlikite šiuos veiksmus:
- Perjunkite į norimą langą naudodami Alt + Skirtukas.
Patarimas: pažiūrėkite, kaip tai padaryti koreguokite Alt + Tab, kad padidintumėte miniatiūras ir išjungtumėte tiesioginės aerožvalgos peržiūrą. Taip pat žr dvi Alt + Tab dialogo paslaptys sistemoje „Windows 10“, kurių galbūt nežinote. - Paspauskite Alt + Erdvė sparčiuosius klavišus kartu klaviatūroje, kad atidarytumėte lango meniu.
- Dabar paspauskite M. Pelės žymeklis pateks į lango pavadinimo juostą ir pavirs kryžiumi su rodyklėmis:
- Norėdami perkelti langą, naudokite rodyklių į kairę, dešinę, aukštyn ir žemyn klavišus. Kai perkeliate langą į norimą padėtį, paspauskite Įeikite.
Su tavimi baigta.
Šiuolaikinės operacinės sistemos, tokios kaip „Windows 10“, „Windows 8“ ar „Windows 7“, leidžia atlikti keletą papildomų veiksmų su „Windows“. Jie leidžia geriau valdyti atidarytų langų dydį ir padėtį, vilkdami juos į ekrano kraštą. Jei vilkite langą naudodami pavadinimo juostą į viršutinį ekrano kraštą, jis bus padidintas. Vilkant langą pelės žymekliu palietus kairįjį arba dešinįjį ekrano kraštą, jis bus atitinkamai užfiksuotas kairėje arba dešinėje ekrano pusėje. Ši funkcija vadinama Snap.
Jei sugriebsite lango pavadinimo juostą pele ir vilkite bei purtysite, visi kiti fono langai bus sumažinti. Tai vadinama Aero Shake. Abu veiksmai turi savo sparčiuosius klavišus:
Laimėk + Namai: Tas pats kaip Aero Shake (sumažina visus langus, išskyrus priekinio plano langą)
Laimėk + Rodyklė kairėn klavišas: užfiksuoja programos langą kairėje.
Laimėk + Rodyklė dešinėn klavišas: užfiksuoja programos langą dešinėje.
Laimėk + Rodyklė aukštyn klavišas: padidina langą.
Laimėk + Shift + Rodyklė aukštyn klavišas: padidina / pakeičia lango dydį vertikaliai.
Laimėk + Rodyklė žemyn klavišas: sumažina langą, jei jis nėra padidintas, priešingu atveju jis atkuria pradinį nedidintą langą.
„Aero Snap“ sistemoje „Windows 10“, „Windows 8“ ir „Windows 7“ taip pat gali būti pritaikytas. Nors operacinė sistema neleidžia valdyti atskirų parinkčių, galite naudoti mano nemokamą programinę įrangą Winaero Tweaker jei norite įjungti arba išjungti fiksavimą, vilkite, kad padidintumėte ir vertikalaus dydžio keitimo parinktis:
Papildomas patarimas: taip pat galite pakeisti lango dydį iki konkretaus dydžio arba perkelti jį į tam tikrą vietą naudodami nemokamą programą, Dydis.
Be to, naudojant nemokamą AquaSnap, galite gauti „Windows 10 Snap“ funkcijų „Windows 7“ ir „XP“.