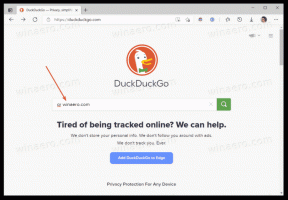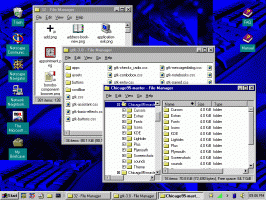Sukurkite miego tyrimo ataskaitą sistemoje „Windows 10“.
„Windows 10“ turi puikią funkciją, vadinamą „Miego tyrimo ataskaita“. Jis pasiekiamas įrenginiuose, kurie palaiko „Modern Standby“ / „Instant Go“ (S0 būsena). Pažiūrėkime, kas įtraukta į šią ataskaitą ir kaip ją sukurti.
Miego tyrimas parodo, kaip gerai sistema miegojo ir kiek aktyvumo ji patyrė per tą laiką. Miego būsenoje sistema vis dar atlieka tam tikrą darbą, nors ir mažesniu dažniu. Kadangi dėl to išsikrovęs akumuliatorius nėra lengvai pastebimas (nematote, kad jis išsikrauna), Microsoft įtraukė „Sleep Study“ įrankį, pradedant nuo „Windows 8.1“, kad vartotojas galėtų stebėti, kas yra vykstantys. Miego tyrimo įrankis labai mažai veikia akumuliatoriaus veikimo laiką, nes stebi akumuliatoriaus išeikvojimo veiklą.
„InstantGo“ režimas, dar žinomas kaip „Connected Standby“, yra modernus maitinimo modelis, veikiantis glaudžiai integruojant programinę įrangą (firmware, tvarkyklės, OS) su System on Chip (SoC) aparatine įranga, užtikrinančia miego režimą, ilgą baterijos veikimo laiką ir prijungtą, akimirksniu įsijungiantį vartotoją patirtį. „Windows 10 Modern Standby“ (MS) išplečia „Windows 8.1 Connected Standby“ maitinimo modelį, kad jis būtų įtraukesnis ir leidžia sistemoms, pagrįstoms rotacine laikmena ir hibridine laikmena (pavyzdžiui, SSD + HDD arba SSHD) ir (arba) NIC, kuris nepalaiko visų ankstesnių prijungto budėjimo režimo reikalavimų, kad vis tiek būtų galima pasinaudoti mažos galios tuščiosios eigos pranašumais. modelis. Šiuolaikiniame budėjimo režime kompiuteris naudoja S0 mažos galios tuščiosios eigos modelį. Šiuolaikinis budėjimo režimas turi galimybę lanksčiai konfigūruoti numatytąją elgseną, kad apribotų tinklo veiklą, kai jis mažai energijos vartojamas.
Norėdami sužinoti, ar jūsų kompiuteris palaiko šiuolaikinį budėjimo režimą, žr. straipsnį
Kaip rasti „Windows 10“ pasiekiamas miego būsenas
Norėdami sukurti naują miego tyrimo ataskaitą, turite būti prisijungę naudodami administracinė sąskaita.
Norėdami sugeneruoti miego tyrimo ataskaitą sistemoje „Windows 10“, atlikite šiuos veiksmus.
- Atidarykite an padidinta komandų eilutė.
- Įveskite arba nukopijuokite ir įklijuokite šią komandą:
powercfg /SleepStudy /išvestis %USERPROFILE%\Desktop\sleepstudy.html
. Taip bus sukurta nauja pastarųjų 3 dienų ataskaita, kurią analizavo įrankis.
- Kita komanda suformuoja nurodyto DIENŲ skaičiaus ataskaitą.
powercfg /SleepStudy /išvestis %USERPROFILE%\Desktop\sleepstudy.html /Trukmė DIENOS
- Be to, ataskaitą galima įrašyti į XML failą. Ši komanda tai atlieka numatytąsias 3 dienas:
powercfg /SleepStudy /išvestis %USERPROFILE%\Desktop\sleepstudy.xml /XML
- Galiausiai galite nurodyti XML formato dienų skaičių, kaip nurodyta toliau.
powercfg /SleepStudy /išvestis %USERPROFILE%\Desktop\sleepstudy.xml /XML /Trukmė DIENOS
Sleep Study HTML išvestis sukurta taip, kad galėtumėte lengvai ją skaityti ir interpretuoti. Skyriai yra:
Informacija apie mašiną
Akumuliatoriaus išsikrovimo diagrama
Diagramos legenda
Prijungto budėjimo režimo seanso suvestinės lentelė
Prijungtas budėjimo režimas 1
1 sesijos santrauka
5 geriausios trukmės veiklos
Išsamus sudedamųjų dalių suskirstymas
Prijungtas budėjimo režimas 2
(Pakartokite kiekvieną kitą seansą).
Informacija apie akumuliatorių
Patarimas: galite vykdyti "powercfg /sleepstudy /?" norėdami pamatyti papildomas komandų eilutės parinktis.
Viskas.
Susiję straipsniai:
- Sukurkite „Wi-Fi“ istorijos ataskaitą „Windows 10“ („Wlan“ ataskaita)
- Kaip sukurti sistemos našumo ataskaitą „Windows 10“.
- Sukurkite sistemos diagnostikos ataskaitos nuorodą sistemoje „Windows 10“.
- Kaip sukurti sistemos diagnostikos ataskaitą „Windows 10“.
- Sukurkite sistemos miego diagnostikos ataskaitą sistemoje „Windows 10“.
Šaltinis: Microsoft