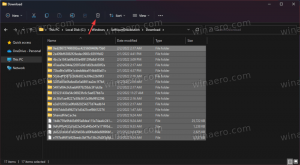Kaip įdiegti „Windows 11“ virtualioje mašinoje „Hyper-V“.
Šis įrašas parodys, kaip įdiegti „Windows 11“ „Hyper-V“ virtualioje mašinoje. Naudosime „Hyper-V“, o ne „VMWare“ ar „VirtualBox“, nes „Hyper-V“ yra savaiminė „Windows“ funkcija. Jį galima gauti nemokamai. Jis taip pat užtikrina gerą svečių OS našumą, palyginti su konkurentais.
Hiper-V sukuria virtualizuotą kompiuterį, kuriame fizinio pagrindinio kompiuterio viršuje veikia svečių OS. Tokia virtualizuota aplinka veikia panašiai kaip fizinis kompiuteris. Tačiau jis egzistuoja izoliuotoje aplinkoje. „Hyper-V“ apima hipervizorių – specialią programinę įrangą, kuri kontroliuoja virtualiosios aplinkos prieigą prie fizinių aparatinės įrangos išteklių.
Virtualizacija turi daug privalumų. Pavyzdžiui, tai leidžia greitai atkurti sistemos ankstesnę būseną naudojant momentines nuotraukas. Tai taip pat leidžia greitai įdiegti kompiuterines sistemas. Sukonfigūravę virtualizuotą egzempliorių, galite perkelti sistemą iš vienos fizinės prieglobos į kitą.
„Hyper-V“ galima naudoti 64 bitų „Windows 11“ versijose „Pro“, „Enterprise“ ir „Education“ leidimuose. Jis nepasiekiamas pagrindiniame leidime.
Šis įrašas parodys, kaip sukurti „Hyper-V“ virtualią mašiną su „Windows 11“ ir joje įdiegti.
Manau, kad jau turite paleidžiamą „Windows 11“ ISO atvaizdą. Jei ne, atsisiųskite jį dabar.
Įdiekite „Windows 11“ „Hyper-V“ virtualioje mašinoje
Norėdami įdiegti „Windows 11“ virtualioje mašinoje su „Hyper-V“, turite atlikti šiuos veiksmus.
- Įgalinkite „Hyper-V“ funkciją sistemoje „Windows“.
- Sukurkite ir sukonfigūruokite naują virtualią mašiną naudodami „Hyper-V Manager“ įrankį.
- Įdiekite „Windows“ virtualioje „Hyper-V“ mašinoje.
Padarykime viską.
1) Įjunkite „Hyper-V“ funkciją
- Paspauskite Laimėk + R sparčiuosius klavišus, kad atidarytumėte dialogo langą Vykdyti.
- Tipas
pasirenkamos funkcijosdialogo lange Vykdyti, kad atidarytumėte „Windows“ funkcijos dialogas. - Patikrinkite įrašą „Hyper-V“ ir visus jo poskyrius.
- Perkrauti „Windows“, kai būsite paraginti.
Dabar įjungtas „Hyper-V“. Sukurkime naują virtualią mašiną, kad joje būtų įdiegta „Windows 11“.
2) Sukurkite naują virtualią mašiną „Hyper-V“.
- Atidarykite „Hyper-V Manager“ iš pradžios meniu arba naudodami
virtmgmt.msckomanda Run (Laimėk + R). - Dešiniuoju pelės mygtuku spustelėkite pagrindinį kompiuterį kairiajame stulpelyje ir pasirinkite Nauja > Virtuali mašina iš meniu.
- Spustelėkite Kitas pasveikinimo vedlyje.
- Pavadinkite naująją VM, pvz., „Windows 11“.
- Pasirenkama: jei norite saugoti virtualiąją mašiną pasirinktoje vietoje, pažymėkite Saugokite virtualią mašiną kitoje vietoje parinktį ir pasirinkite diską ir (arba) aplanką. Spustelėkite Kitas.
- Pasirinkite 2 kartair spustelėkite Kitas mygtuką.
- Nurodykite savo VM atminties dydį MB. „Windows 11“ reikia mažiausiai 4096 MB.
- Jei panaikinsite varnelę nuo Dinaminė atmintis, visas nurodytas atminties dydis bus paskirstytas iš pagrindinio kompiuterio, kai paleisite VM.
- Jei įjungsite dinaminę atmintį, nurodytas atminties dydis paskirstomas tik pagal poreikį.
- Kitame puslapyje pasirinkite Numatytasis jungiklis Norėdami prijungti virtualią mašiną prie tinklo.
- Kitame puslapyje galėsite tinkinti virtualųjį diską virtualiai mašinai. Nurodykite jo dydį, mažiausiai 64 GB, skirtą „Windows 11“, ir spustelėkite Kitas.
- Pasirinkite Įdiekite operacinę sistemą iš paleidžiamo vaizdo failoir pasirinkite savo Windows 11 ISO vaizdas.
- Spustelėkite baigti.
Sveikiname, sukūrėte ir sukonfigūravote „Windows 11“ virtualią mašiną. Dabar esate pasirengę įdiegti „Windows 11“ OS.
Atlikite šiuos veiksmus.
3) Įdiekite „Windows 11“ virtualioje mašinoje „Hyper-V“.
- „Hyper-V Manager“ (
virtmgmt.msc), dešiniuoju pelės mygtuku spustelėkite virtualią mašiną, pvz. „Windows 11“ ir pasirinkite Nustatymai iš meniu. - Pasirinkite Saugumas kairiojoje srityje.
- Dešinėje įsitikinkite, kad įjungtos šios parinktys: Įgalinti saugų įkrovimą, Įgalinti patikimos platformos modulį. Jei ne, įjunkite juos (pažymėkite) ir spustelėkite Taikyti.
- Perjunkite į procesoriaus skyrių kairėje.
- Nustatyti Virtualių procesorių skaičius vertė bent iki
2. - Dabar rekomenduoju pereiti prie Kontrolinių taškų nustatymai ir įjungti kontrolinius taškus, jei jie išjungti. Tai tikrai puiki funkcija, leidžianti greitai atkurti sugedusią VM iš naujo neįdiegiant svečio OS.
- Galiausiai dešiniuoju pelės mygtuku spustelėkite savo VM ir pasirinkite Pradėti iš kontekstinio meniu.
- Kai pamatysite pranešimą Paspauskite bet kurį klavišą, kad paleistumėte iš CD ar DVD..., tai reiškia, kad pradėjote „Windows 11“ sąranką. Norėdami tęsti, paspauskite bet kurį klavišą.
- Jei praleidote laiko paspausti bet kurį klavišą, Hyper-V meniu pasirinkite Actions > Reset. Arba paspauskite Ctrl + R.
- Kai pamatysite „Windows“ sąrankos dialogo langą, tęskite skyrių „Atlikti švarų Windows 11 diegimą“. šis įrašas „Winaero“..
Atidžiai atlikdami aukščiau nurodytus veiksmus, „Hyper-V“ įdiegsite „Windows 11“. Tai bus jūsų geriausias draugas išbandant naujas programas, nustatymus ir net nestabilias OS versijas.
Viskas!