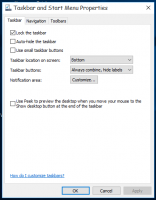Kaip įjungti „Windows Photo Viewer“ sistemoje „Windows 11“.
Galite įjungti „Windows Photo Viewer“ sistemoje „Windows 11“, jei nesate patenkinti numatytąją nuotraukų programa, naudojama nuo „Windows 10“. „Microsoft“ naudoja programą „Photos“ kaip numatytąją vaizdų peržiūros priemonę. Laimei, klasikinė „Windows Photo Viewer“ išlieka prieinama. Jums tereikia jį suaktyvinti, kad jis veiktų.
Vienintelė problema yra ta, kad „Microsoft“ pašalino numatytąsias „Windows Photo Viewer“ programos failų asociacijas. Dėl šio pakeitimo negalite tiesiog pasirinkti programos kaip numatytosios vaizdų tvarkyklės.
Laimei, jį lengva pataisyti. Viskas, ką jums reikia padaryti, tai įtraukti atitinkamus įrašus į registrą pagal raktą HKEY_LOCAL_MACHINE\SOFTWARE\Microsoft\Windows Photo Viewer\Capabilities\FileAssociations. Štai kaip tai galima padaryti.
Įgalinkite „Windows Photo Viewer“ sistemoje „Windows 11“.
Norėdami įjungti klasikinę „Windows Photo Viewer“ programą „Windows 11“, turite atlikti keletą veiksmų. Pirmiausia turite suaktyvinti programą registre. Antra, turite susieti vaizdo failus su „Windows Photo Viewer“ ir nustatyti jį kaip
numatytoji programa jiems. Pasirinktinai galite pridėti Peržiūra kontekstinio meniu elementą, kuris iškviečia klasikinę Photoviewer programą.Įgalinkite klasikinę „Windows“ nuotraukų peržiūros programą
- parsisiųsti šiuos registro failus ZIP archyve.
- Ištraukite įtrauktus REG failus į bet kurį aplanką.
- Dukart spustelėkite Įgalinti klasikinę nuotraukų peržiūros programą.reg failą ir patvirtinkite sujungimo operaciją.
- Pridėję REG turinį į registrą, turite nustatyti failų asociacijas „Windows“ nuotraukų peržiūros programa.
Registro failas atkuria sistemos registraciją ir įgalina „Windows Photo Viewer“ programą. Be to, ZIP archyve yra anuliavimo pakeitimas, Išjungti klasikinę nuotraukų peržiūros programą.reg. Tai leidžia atkurti numatytuosius „Windows 11“ nustatymus ir anuliuoti nuotraukų peržiūros programos registraciją OS. Štai kaip tai veikia.
Kaip tai veikia
Registro failas iš naujo sukuria trūkstamas nuotraukų peržiūros programos „funkcijas“. Specialiai jis „pasako“ programai, kad gali tvarkyti šiuos failų tipus:
- ".bmp"="PhotoViewer. FileAssoc. BITMAP"
- ".dib"="Nuotraukų peržiūros priemonė. FileAssoc. BITMAP"
- ".jpg"="Nuotraukų peržiūros priemonė. FileAssoc. JPEG"
- ".jpe"="Nuotraukų peržiūros priemonė. FileAssoc. JPEG"
- ".jpeg"="PhotoViewer. FileAssoc. JPEG"
- ".jxr"="PhotoViewer. FileAssoc. JPEG"
- ".jfif"="Nuotraukų peržiūros priemonė. FileAssoc. JFIF
- ".wdp"="PhotoViewer. FileAssoc. WDP"
- ".png"="Nuotraukų peržiūros priemonė. FileAssoc. PNG"
- ".gif"="Nuotraukų peržiūros priemonė. FileAssoc. TIFF"
- ".tiff"="Nuotraukų peržiūros priemonė. FileAssoc. TIFF"
- ".tif"="Nuotraukų peržiūros priemonė. FileAssoc. TIFF"
Šie įrašai turi būti įtraukti po raktu HKEY_LOCAL_MACHINE\SOFTWARE\Microsoft\Windows Photo Viewer\Capabilities\FileAssociations.
Greitas patarimas:Winaero Tweaker vartotojai gali įjungti „Windows Photo Viewer“ sistemoje „Windows 11“ vienu spustelėjimu. Kairiojoje programos srityje eikite į Gaukite klasikines programas > suaktyvinkite „Windows Photo Viewer“..
Spustelėkite to paties pavadinimo mygtuką ir voila - programa dabar įjungta!
Tačiau tai nepadės atidaryti vaizdų „File Explorer“ ir kitose programose. Pataisykime tai.
Padarykite „Windows Photo Viewer“ numatytąją vaizdo programą
Yra du būdai, kaip padaryti jį numatytąją vaizdų peržiūros priemonę. Pirmasis metodas yra labai paprastas. Suaktyvinę programą galite atidaryti bet kurį vaizdą ir dialogo lange Atidaryti failą nurodyti Windows nuotraukų peržiūros programą. Kitas būdas yra nustatymų programa.
1 būdas – „File Explorer“ naudojimas
- Atidarykite „File Explorer“ (paspauskite Laimėk + E).
- Dukart spustelėkite bet kurį vaizdo failą su a PNG plėtinys. Dabar pamatysite šį dialogo langą.
- Galimų programų sąraše spustelėkite elementą „Windows Photo Viewer“.
- Patikrink Visada naudokite šią programą norėdami atidaryti .png failus parinktį ir spustelėkite GERAI.
- Pakartokite 1–2 veiksmus jpg, jpeg, bmp ir bet kokių kitų tipų vaizdo failams, kuriuos reikia atidaryti naudojant klasikinę nuotraukų peržiūros programą.
Su tavimi baigta! „Windows Photo Viewer“ dabar nustatyta kaip numatytoji visų failų tipų, kuriuos atidarėte rankiniu būdu, vaizdo programa.
Arba tam galite naudoti nustatymų programą.
2 būdas – nustatymų programa
- Atviras „Windows“ nustatymai paspausdami Laimėk + aš arba naudojant bet koks kitas metodas.
- Spustelėkite Programėlės kairėje.
- Spustelėkite Numatytosios programos dešinėje srityje.
- Slinkite žemyn įdiegtų programų sąrašu iki „Windows Photo Viewer“ ir spustelėkite jį.
- Kitoje programoje nustatykite ją kaip numatytąją kiekvieno iš išvardytų failų tipų programą.
Tai visiškai įgalins „Windows Photo Viewer“ sistemoje „Windows 11“. Galite čia sustoti, bet čia reikia padaryti dar vieną dalyką.
Pridėkite vaizdo peržiūros kontekstinį meniu, skirtą nuotraukų peržiūros programai sistemoje „Windows 11“.
Jei prisimenate, klasikinė nuotraukų peržiūros programa Windows 7 turėjo vaizdų komandą „Peržiūrėti“. Kontekstinis meniu iškviečia šią komandą:
rundll32.exe "%ProgramFiles%\Windows Photo Viewer\PhotoViewer.dll", ImageView_Fullscreen
Puikus šio konteksto įrašo dalykas yra tai, kad jis veikia net tada, kai kaip vaizdų peržiūros priemonė nustatyta kita programa. Pvz. galite turėti numatytąją nuotraukų programą, kad atidarytumėte vaizdus, o kontekstinis meniu „Vaizdo peržiūra“ visada atidarys pasirinktą paveikslėlį „Windows Photo Viewer“.
Skamba neblogai, tiesa?
Norėdami pridėti vaizdo peržiūros kontekstinį meniu, skirtą nuotraukų peržiūros programai sistemoje Windows 11, atlikite šiuos veiksmus.
- Atsisiųskite ZIP archyvą su šią nuorodą.
- Ištraukite du REG failus į bet kurį pasirinktą katalogą.
- Atidaryk
Vaizdo peržiūra.regfailą. - Patvirtinkite pakeitimų įtraukimą į registrą.
- Dabar dešiniuoju pelės mygtuku spustelėkite bet kurį vaizdą ir pasirinkite Rodyti daugiau parinkčių > Vaizdo peržiūra iš kontekstinio meniu. Tai atvers vaizdą klasikinėje „Windows Photo Viewer“.
Atsisiųstame ZIP archyve taip pat yra anuliavimo REG failas, Anuliuoti vaizdo peržiūrą.reg. Galite bet kada dukart spustelėti, kad pašalintumėte naujai pridėtą „Vaizdo peržiūros“ parinktį iš kontekstinio meniu.
Norėčiau padėkoti mūsų skaitytojui „ThePhinx“ už kontekstinio meniu patobulinimą.
Taip įgalinate „Windows Photo Viewer“ programą „Windows 11“.