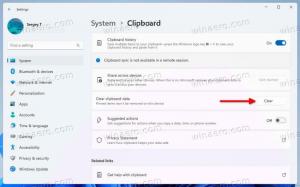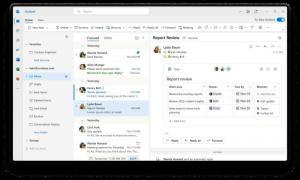Kaip išjungti tinklo adapterį „Windows 11“.
Galite greitai išjungti tinklo adapterį sistemoje „Windows 11“, naudodami vieną iš šių metodų, apžvelgtų šiame įraše. Paprasčiausia yra „Nustatymų“ programa, bet taip pat galite naudoti įrenginių tvarkytuvę, komandų eilutę, „PowerShell“ ir klasikinį tinklo jungčių aplanką.
A Tinklo adapteris yra jūsų kompiuterio techninė įranga, leidžianti užmegzti ryšį tarp vilkimo ar daugiau kompiuterių internete ir vietiniame tinkle. Kalbant apie „Windows“, jis žinomas kaip tinklo ryšys.
Yra įvairių metodų, kuriuos galite naudoti norėdami išjungti tinklo adapterį sistemoje „Windows 11“. Nustatymų programa yra lengviausias būdas, todėl pradėkime nuo jos.
Išjunkite tinklo adapterį sistemoje „Windows 11“.
- Spustelėkite Pradėti, tada spustelėkite Nustatymai piktogramą arba paspauskite Win + I.
- Nustatymuose eikite į Tinklas ir internetas.
- Spustelėkite Išplėstiniai tinklo nustatymai elementas dešinėje.
- Galimų tinklo adapterių sąraše spustelėkite Išjungti adapterio, kurį norite išjungti, mygtuką.
Padaryta! Ką tik išjungėte pasirinktą tinklo įrenginį ir visi jo ryšiai bus neprisijungę.
Norėdami vėliau vėl jį įjungti, atidarykite Nustatymai > Tinklas ir internetas > Išplėstiniai tinklo nustatymai dar kartą ir spustelėkite Įgalinti šalia išjungto adapterio pavadinimo.
Dabar apžvelkime kitus metodus, kurie dabar yra klasikiniai tinklo adapterio valdymo sistemoje „Windows“.
Naudojant aplanką Tinklo ryšiai
- Atidarykite „Windows Search“ (paspauskite Win + S) ir įveskite tinklo jungtys paieškos laukelyje.
- Spustelėkite ant Peržiūrėkite tinklo ryšius daiktas.
- Aplanke Tinklo ryšys dešiniuoju pelės mygtuku spustelėkite norimą išjungti tinklo adapterį ir pasirinkite Išjungti iš kontekstinio meniu.
- Tai išjungs pasirinktą tinklo ryšį. Jo piktograma tampa pilka.
Taip išjungiate tinklo adapterį naudodami klasikinę tinklo jungčių programėlę.
Be to, išjungtą ryšį lengva vėl įjungti. Dešiniuoju pelės mygtuku spustelėkite jį ir pasirinkite Įgalinti iš meniu.
Štai kaip tą patį padaryti iš komandų eilutės.
Komandinės eilutės naudojimas
- Paspauskite Laimėk raktas atidaryti Pradėti.
- Tipas
cmdir rasti Komandinė eilutė paieškos rezultatuose. - Pasirinkite Vykdykite kaip administratorius.
- Įveskite toliau pateiktą informaciją ir paspauskite Įeikite Raktas:
netsh sąsajos rodymo sąsaja. Atkreipkite dėmesį į ryšio, kurį norite išjungti, reikšmę „Sąsajos pavadinimas“. - Norėdami išjungti tinklo adapterį, išduokite komandą:
netsh sąsajos rinkinio sąsaja „Sąsajos pavadinimas“ išjungti. Pakeiskite"Sąsajos pavadinimas"dalis su atitinkama verte. - Be to, čia yra anuliavimo komanda, kuri iš naujo įjungia tinklo adapterį,
netsh sąsajos rinkinio sąsaja „Sąsajos pavadinimas“ įgalinama.
Padaryta!
Įrenginių tvarkytuvės įrankio naudojimas
- Paspauskite Win + X, kad atidarytumėte Win + X greitųjų nuorodų meniu.
- Pasirinkite Įrenginių tvarkytuvė.
- Išskleiskite atidarykite Tinklo adapteriai skyrius.
- Dabar suraskite tinklo adapterį, kurį norite išjungti.
- Dešiniuoju pelės mygtuku spustelėkite jį ir pasirinkite Išjungti įrenginį.
Tai viskas apie tinklo adapterių išjungimą naudojant įrenginių tvarkytuvę.
Galiausiai galite išjungti arba įjungti tinklo ryšį „PowerShell“. Atlikite toliau nurodytus veiksmus.
Išjunkite tinklo ryšį „PowerShell“.
- Paspauskite Win + S kad atidarytumėte „Windows“ paieškos laukelį.
- Tipas PowerShell.
- „PowerShell“ elementui pasirinkite Paleisti kaip administratorius.
- Dabar PowerShell konsolėje įveskite šią komandą:
Get-NetAdapter | formatų sąrašas. Atkreipkite dėmesį į įrenginio, kurį norite išjungti, pavadinimą. - Tipas
Išjungti-NetAdapter -Pavadinimas "tinklo adapterio pavadinimas" -Patvirtinti:$falsekad jį išjungtumėte. Pakaitalas "tinklo adapterio pavadinimas“ aukščiau esančioje komandoje su tikruoju tinklo adapterio pavadinimu. - Priešinga komanda yra
Įgalinti-NetAdapter -Pavadinimas "tinklo adapterio pavadinimas" -Patvirtinti:$false. Naudokite jį norėdami įjungti išjungtą tinklo plokštę.
Viskas!