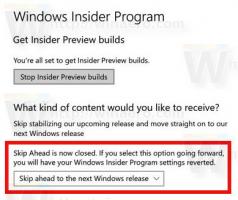Kaip išvalyti iškarpinės duomenis ir iškarpinės istoriją sistemoje „Windows 11“.
Privatumo ir saugumo sumetimais kai kurie „Windows 11“ naudotojai gali norėti išvalyti iškarpinės duomenis ir iškarpinės istoriją. Iškarpinė yra speciali vieta kompiuterio atmintyje, kurioje saugoma viskas, ką nukopijuojate. Neatsižvelgiant į turinio tipą, pvz., tekstą, vaizdą ar failą, nukopijuotą informaciją galima įklijuoti. Jis bus ten, kol išjungsite kompiuterį arba nukopijuosite ką nors, kas pakeis dabartinius duomenis.
Skelbimas
Pradedant nuo „Windows 10“, operacinė sistema palaiko iškarpinės istoriją. Tai tiesiog žurnalas apie viską, ką nukopijavote. „Windows 11“ iškarpinės istorija veikia debesyje ir gali sinchronizuoti jos įrašus jūsų įrenginiuose.
Pavyzdžiui, galite nukopijuoti tekstą dabartiniame kompiuteryje, tada paleisti nešiojamąjį kompiuterį ir tas tekstas bus pasiekiamas nešiojamojo kompiuterio iškarpinės istorijoje. Ši patogi funkcija priklauso nuo „Microsoft“ paskyros, todėl ją turite naudoti norėdami prisijungti prie OS.
Kita įdomi iškarpinės istorijos savybė yra galimybė prisegti konkrečius elementus. Prisegti elementai išliks istorijoje, kol juos atsegsite, ir niekada nebus pakeisti naujais įrašais.
Iškarpinės istorijos elemento dydis ribojamas iki 4 MB vienam elementui. Be to, jame gali būti ne daugiau kaip 25 įrašai.
Galbūt norėsite išvalyti iškarpinę, kad kitiems naudotojams ir programoms nebūtų atskleista jautrių dalykų. „Windows 11“ turite išvalyti mainų srities turinį ir pašalinti paskutinį įrašą iš mainų srities istorijos. Be to, galbūt norėsite išjungti pastarąjį, kad OS nerinktų to, ką kopijuojate.
Išvalykite iškarpinę sistemoje „Windows 11“.
- Dešiniuoju pelės mygtuku spustelėkite Pradėti mygtuką ir pasirinkite Terminalas iš meniu.

- Viduje konors Komandinė eilutė skirtukas (Ctrl + Shift +2), nukopijuokite ir įklijuokite šią komandą:
aidas.|klipas.
- Taip pat galite praleisti „Windows“ terminalas; paspauskite Laimėk + R atidaryti Bėk laukelį ir nukopijuokite-įklijuokite šią komandą:
cmd /c echo.|klipas.
Padaryta! Tai pakeis iškarpinės turinį tuščiu tekstu.
Tačiau akivaizdu, kad paleisti komandą kiekvieną kartą, kai reikia išvalyti mainų sritį, nėra patogu. Norėdami sutaupyti laiko, galite sukurti specialų nuorodą, kad tai padarytumėte vienu paspaudimu.
Sukurkite nuorodą, kad išvalytumėte iškarpinės duomenis
Norėdami sukurti aiškų iškarpinės nuorodą, dešiniuoju pelės mygtuku spustelėkite darbalaukį ir pasirinkite Nauja > Spartusis klavišas iš meniu.

Spartaus klavišo paskirties lauke įveskite pažįstamą komandą cmd /c echo.|klipas.

Galiausiai pavadinkite spartųjį klavišą kaip "Išvalyti iškarpinę“ ir spustelėkite „Baigti".

Siūlau pakeisti jos piktogramą iš komandų eilutės į kitą. Galite pasirinkti gražią tinkamą piktogramą iš c:\windows\system32\imageres.dll failą. Žiūrėkite toliau pateiktą ekrano kopiją.

Su tavimi baigta.
Galiausiai aukščiau esančiam sparčiajam klavišui taip pat galite priskirti spartųjį klavišą. Jei įdėsite jį į meniu Pradėti, spartusis klavišas bus pasiekiamas bet kurioje programoje bet kuriuo metu.
Išvalykite iškarpinę naudodami spartųjį klavišą
- Dešiniuoju pelės mygtuku spustelėkite savoIšvalyti iškarpinę“ spartųjį klavišą ir pasirinkite Savybės iš meniu.

- Ant Trumpesnis kelias skirtuką, spustelėkite Spartusis klavišas teksto laukelį ir paspauskite norimą seką, kad priskirtumėte ją nuorodai, pvz. Ctrl + Shift + Alt + C.

- Spustelėkite Taikyti ir Gerai norėdami išsaugoti pakeitimus.
- Dabar paspauskite Laimėk + R ir tipas
apvalkalas: Pradėtimeniu komandą Vykdyti dialogo lange. Tai apvalkalo komanda „File Explorer“ atidarys meniu Pradėti aplanką.
- Dukart spustelėkite Programos aplanką ir perkelkite savoIšvalyti iškarpinę“ spartusis klavišas jo viduje.

Nuo šiol galite paspausti greitąjį klavišą, kuris yra Ctrl + Shift + Alt + C mano atveju, ir jūsų mainų srities duomenys bus nedelsiant pašalinti!
Peržiūrėta komanda tikrai naudinga, tačiau ji netrukdys „Windows“ registruoti jūsų kopijų, jei įjungta iškarpinės istorija. Jame bus viskas, ką neseniai nukopijavote, net jei dabartiniai mainų srities duomenys yra tušti.
„Windows 11“ automatiškai pašalins iškarpinės istoriją kiekvieną kartą, kai iš naujo paleisite įrenginį. Tačiau prisegti daiktai išliks. Užuot iš naujo paleidę OS, galbūt norėsite išvalyti mainų srities istoriją rankiniu būdu arba bent jau pašalinti kai kuriuos jos elementus.
Išvalykite iškarpinės istoriją sistemoje „Windows 11“.
- Paspauskite Laimėk + V kad atidarytumėte iškarpinės istorijos išsklandą.
- Spustelėkite Išvalyti viską mygtuką, kad pašalintumėte visus elementus, išskyrus prisegtus.

- Norėdami pašalinti konkretų elementą, spustelėkite šalia įrašo esantį trijų taškų mygtuką „Žiūrėti daugiau“, kad atidarytumėte jo meniu.
- Spustelėkite ant Šiukšlių dėžė piktogramą, kad ją pašalintumėte.

Padaryta!
Taigi, atliekant šią operaciją, prisegti elementai nebus pašalinti, kol nepašalinsite jų rankiniu būdu. Štai kaip galite prisegti bet kurį elementą, kad jis būtų nuolat matomas iškarpinės istorijos srityje.
Prisegti iškarpinės istorijos elementus
- Atidaryti iškarpinės istoriją (Laimėk + V).
- Spustelėkite ant Smeigtukas piktogramą apatiniame dešiniajame įrašo kampe.

- Dar kartą spustelėjus tą pačią piktogramą atsegti Daiktas.
Jei nenaudojate iškarpinės istorijos funkcijos, galbūt norėsite ją visiškai išjungti. Jį išjungus taip pat bus išvalyti visi prisegti elementai.
Išjungti iškarpinės istoriją
- Atidaryk Nustatymai programa naudojant Laimėk + aš spartusis klavišas.
- Spustelėkite Sistema skirtuką dešinėje, tada spustelėkite Iškarpinė mygtuką dešinėje.

- Kitame puslapyje išjunkite Iškarpinės istorija dešinėje pusėje, kad jį išjungtumėte. Taip pat bus pašalintas istorijos turinys, įskaitant prisegtus elementus.

Padaryta! Jums nebegali rūpėti, kad „Windows 11“ sektų jūsų kopijas / iškirpimus. Tačiau jei išjungėte iškarpinės istoriją tik norėdami išvalyti elementus (tiek įprastus, tiek prisegtus), nepamirškite jos įjungti kada nors vėliau (arba iš karto).
Galiausiai galite naudoti nustatymų programą, kad išvalytumėte iškarpinės istoriją sistemoje „Windows 11“. Tam yra speciali parinktis.
Išvalykite iškarpinės istoriją naudodami nustatymus
- Atidarykite nustatymų programą naudodami bet koks metodas, pvz. spustelėdami jos nuorodą meniu Pradėti.
- Eikite į Sistema > Iškarpinė.
- Dabar spustelėkite Aišku mygtuką Išvalyti mainų srities duomenis skyriuje kitame puslapyje.

- Jei mygtukas Išvalyti yra išjungtas (pilkas), tai reiškia, kad iškarpinės istorijos duomenų nėra arba jie jau pašalinti.
Viskas!
Jei jums patinka šis straipsnis, pasidalykite juo naudodami toliau pateiktus mygtukus. Tai iš jūsų nereikės daug, bet padės mums augti. Ačiū už tavo pagalbą!