„Windows 11 Build 22000.51“ dabar pasiekiama kūrėjų kanalo savininkams
„Microsoft“ šiandien išleido pirmąją „Windows 11“ peržiūros versiją 22000.51, skirtą „Windows Insider“ programos dalyviams kūrėjo kanale. Bendrovė pažymi, kad ateinančiais mėnesiais ji toliau tobulins OS, todėl dabar galite išbandyti daugybę, bet dar ne visas praėjusią savaitę paskelbtų naujų funkcijų. Visų pirma, „Pokalbis" programa, pagrįsta Microsoft Teams ir galimybe paleisti Android programos dar nepasiekiami.
Skelbimas
Visas versijos numeris yra 22000.51.co_release_svc.prod2.210617-2050. Patikrink minimalūs sistemos reikalavimai „Windows 11“ prieš tęsdami.
Kartu su nauja versija „Microsoft“ išleido „Windows Insider“ SDK, pasiekiamą adresu aka.ms/windowsinsidersdk, ir naujas Windows 11 Insider svetainė.
Štai pakeitimų žurnalas.
Kas naujo Windows 11 Build 22000.51
Gražūs, švieži, ramūs vaizdai ir garsai
„Microsoft“ atkreipia dėmesį į šiuos vaizdinius naujinimus ir pakeitimus išleistoje „Insider“ peržiūroje.

- Pradžia: Pertvarkytame centre esančiame meniu Pradėti yra prisegtos programos ir debesies valdoma skiltis „Rekomenduojama“. rodomi neseniai atidaryti failai iš kompiuterio ir kituose įrenginiuose, pvz., išmaniajame telefone OneDrive.
- Užduočių juosta: Užduočių juostoje taip pat yra gražių naujų animacijų. Pabandykite prisegti, paleisti, perjungti, sumažinti ir pertvarkyti programas užduočių juostoje, kad pamatytumėte gražias naujas animacijas.
- Pranešimų centras ir greitieji nustatymai: Apatiniame dešiniajame užduočių juostos kampe yra pranešimų centro (WIN + N) ir greitųjų nustatymų (WIN + A) mygtukas. Pranešimų centras yra visų jūsų OS pranešimų ir viso mėnesio kalendoriaus rodinio vieta. Spartieji nustatymai yra vieta, kurioje galite greitai ir lengvai valdyti įprastus kompiuterio nustatymus, tokius kaip garsumas, ryškumas, „Wi-Fi“, „Bluetooth“ ir fokusavimo pagalba. Tiesiogiai virš sparčiųjų nustatymų matysite medijos atkūrimo valdiklius leisdami muziką ar vaizdo įrašus naudodami „Microsoft Edge“ arba transliuodami muziką tokiose programose kaip „Spotify“.
- Failų naršyklė: „Microsoft“ padarė „File Explorer“ šiuolaikišką su švaria išvaizda ir visiškai nauja komandų juosta. Jie taip pat pristatė gražiai sukurtus kontekstinius meniu, kai dešiniuoju pelės mygtuku spustelėjate „File Explorer“ arba darbalaukyje. Programėlių kūrėjai galės išplėsti naujus kontekstinius meniu. „Microsoft“ stengiasi netrukus paskelbti dokumentus programų kūrėjams, kaip tai padaryti su savo programomis.
- Temos: Be visiškai naujų numatytųjų „Windows 11“ temų, skirtų tamsiam ir šviesiam režimui, joje taip pat yra keturios papildomos temos, kad „Windows“ jaustųsi taip, kaip norite. Visos naujos temos buvo sukurtos taip, kad papildytų centre esančią užduočių juostą. „Microsoft“ taip pat pridėjo naujų kontrasto temų, skirtų žmonėms su regėjimo negalia, pvz., jautrumu šviesai. Norėdami pakeisti temą, tiesiog dešiniuoju pelės mygtuku spustelėkite darbalaukį ir pasirinkite „Suasmeninti“.
- Garsai: „Windows 11“ garsai buvo sukurti taip, kad būtų lengvesni ir atmosferiškesni. Jie taip pat šiek tiek skiriasi priklausomai nuo to, ar jūsų „Windows“ tema veikia tamsiuoju ar šviesiu režimu. „Windows“ paleidimo garsas taip pat grįžta, kai išgirsite, kai jūsų kompiuteris paleidžiamas užrakinimo ekrane ir yra pasirengęs prisijungti.
Valdikliai
Valdikliai priartina jus prie informacijos, kurios jums reikia ir kurios jums reikia. Tiesiog spustelėkite valdiklių piktogramą užduočių juostoje, paliesdami braukite iš kairės arba klaviatūroje paspauskite WIN + W ir valdikliai išslinks iš kairės virš darbalaukio. Galite suasmeninti savo patirtį pridėdami arba pašalindami valdiklius, pertvarkydami, keisdami dydį ir tinkindami turinį. Dabartinis valdiklių rinkinys sutelktas į jūsų kalendorių, orą, vietinį srautą, „Microsoft To Do“ sąrašus, nuotraukas iš „OneDrive“, sportą ir sportą, akcijų stebėjimo sąrašą ir patarimus.

Be valdiklių, galite gauti naujausią informaciją naudodami integruotą asmeninių naujienų kanalą su naujausiu turiniu iš daugiau nei 4500 pasaulinių prekių ženklų, tokių kaip „The New York Times“ ar BBC. Naujienų kanalas prisitaikys, kad būtų rodomos jus dominančios istorijos, o jūs galėsite jį suderinti, kad pamatytumėte daugiau jums rūpimo turinio.
Daugiafunkcinis darbas
Padidinkite savo produktyvumą ir kūrybiškumą naudodami šias naujas daugiafunkcinio darbo funkcijas:
- Snap maketai: Tiesiog užveskite pelės žymeklį virš lango padidinimo mygtuko, kad pamatytumėte galimus fiksavimo išdėstymus, tada spustelėkite zoną, kad užfiksuotumėte langą. Tada jums bus parodyta, kaip prisegti langus į likusias išdėstymo zonas, naudojant valdomąją užfiksavimo pagalbą. Jei naudojate mažesnius ekranus, jums bus pasiūlytas 4 fiksuojamų išdėstymų rinkinys. Taip pat galite iškviesti sparčiuosius išdėstymus naudodami WIN + Z spartųjį klavišą.
- Pritraukimo grupės: Pritraukimo grupės yra būdas lengvai perjungti atgal į užfiksuotus langus. Norėdami tai išbandyti, ekrane sujunkite bent 2 programų langus. Užveskite pelės žymeklį virš vienos iš šių atidarytų programų užduočių juostoje, kad rastumėte fiksavimo grupę, ir spustelėkite, kad greitai perjungtumėte atgal.
- Staliniai kompiuteriai: Pasiekite savo darbalaukius naudodami užduočių rodinį (WIN + Tab) užduočių juostoje. Galite pertvarkyti ir tinkinti kiekvieno darbalaukio foną. Taip pat užduočių juostoje galite užvesti pelės žymeklį virš užduočių rodinio, kad greitai pasiektumėte esamus darbalaukius arba sukurtumėte naują!
Naujoji „Microsoft Store“.
Šiandienos versijoje galėsite išbandyti ankstyvą naujosios „Microsoft Store“ peržiūrą. Mes ir toliau kursime ir tobulinsime parduotuvę. Ši konstrukcija atskleidžia pirmąjį žvilgsnį į visiškai naują parduotuvės dizainą; ateinančiais mėnesiais pamatysite, kad „Microsoft“ pridės kitų funkcijų išsamiai aprašyta praėjusios savaitės tinklaraščio įraše iš Giorgio Sardo, „Microsoft Store“ GM.

Prijungimas prie doko
Kai atjungsite nešiojamąjį kompiuterį, išorinio monitoriaus langai bus sumažinti. Kai vėl prijungiate kompiuterį prie monitoriaus, Windows grąžina viską tiksliai ten, kur buvo anksčiau! Šių funkcijų nustatymus rasite skiltyje Sistema > Ekranas > Keli ekranai.
Įvestis (lietimas, rašalas ir balsas)
-
Palieskite klaviatūros personalizavimą: Norėdami suasmeninti savo Windows patirtį, yra 13 naujų jutiklinės klaviatūros temų, įskaitant tris aparatinę įrangą atitinkančias temas, atitinkančias paviršiaus spalvas. „Microsoft“ taip pat įdiegė visiškai naują temų variklį, leidžiantį sukurti visiškai pritaikytą temą, įskaitant fono paveikslėlius. Atsižvelgdama į vartotojų atsiliepimus, „Microsoft“ taip pat pristatė jutiklinės klaviatūros dydžio keitimo nustatymą.

- Rašymo balsu paleidimo priemonė: Mūsų naujoji įvesties balsu paleidimo priemonė yra greitas ir paprastas būdas pradėti vesti tekstą balsu pasirinktame teksto lauke. Pagal numatytuosius nustatymus jis yra išjungtas, tačiau galite jį įjungti įvesties balsu nustatymuose (WIN + H, kad pradėtumėte vesti tekstą balsu) ir įdėti jį bet kurioje ekrano vietoje.
- Patobulinti prisilietimo gestai: Išbandykite šiuos naujus ekrano jutiklinius gestus, kad lengvai perjungtumėte programas ir stalinius kompiuterius su sklandžiais perėjimais. Gestai yra panašūs į jutiklinės dalies gestus, tačiau juose yra apgalvotų patobulinimų, sukurtų specialiai prisilietimui. Štai sąrašas, kurį galite išbandyti:
Trijų pirštų gestai:
- Braukite į kairę/dešinę – greitai perjunkite į paskutinį naudotą programos langą.
- Braukite žemyn – grįžkite į darbalaukį (jei braukite aukštyn, galite atkurti programų langus).
- Braukimas aukštyn – atidarykite užduočių rodinį, kad naršytumėte visus programų langus ir darbalaukius.
Keturių pirštų gestai:
- Braukite į kairę/dešinę – perjunkite į ankstesnį/kitą darbalaukį
- Braukimas aukštyn/žemyn – (tas pats su trimis pirštais).
- Rašiklio meniu: Jei naudojate skaitmeninį rašiklį, galite atidaryti rašiklio meniu spustelėdami rašiklio piktogramą apatiniame dešiniajame užduočių juostos kampe. (Jei rašiklio piktogramos nėra, galite ją įjungti dešiniuoju pelės mygtuku spustelėdami užduočių juostą ir eidami į užduočių juostos nustatymus, kad ją įjungtumėte. Pagal numatytuosius nustatymus jame yra dvi programos, kurias galima tinkinti spustelėjus krumpliaračio mygtuką ir pasirinkus „redaguoti rašiklio meniu“. Skraidyklėje galite pridėti iki keturių mėgstamiausių piešimo ar rašymo programų rašiklio meniu, kad galėtumėte greitai jas atidaryti, kai naudojate rašiklį.
- Kalbos / įvesties perjungiklis: Galite greitai perjungti papildomas kalbas ir klaviatūras naudodami perjungiklį. Perjungiklis bus rodomas apatiniame dešiniajame užduočių juostos kampe šalia sparčiųjų nustatymų. Taip pat galite naudoti sparčiuosius klavišus WIN + [tarpo klavišas], kad perjungtumėte įvesties metodus. Norėdami pridėti papildomų kalbų ir klaviatūrų, eikite į Nustatymai > Laikas ir kalba > Kalba ir regionas.
Ekrano patobulinimai
- Dinaminis atnaujinimo dažnis: Dinaminis atnaujinimo dažnis leidžia jūsų kompiuteriui automatiškai padidinti atnaujinimo dažnį, kai rašote arba slenkate (tai reiškia, kad patirtis bus sklandesnė) ir sumažinkite, kai jums to nereikia, kad nešiojamasis kompiuteris galėtų sutaupyti galia. Galite išbandyti DRR savo nešiojamajame kompiuteryje naudodami Nustatymai >Sistema > Ekranas > Išplėstinis ekranasir po „Pasirinkite gaivinamąją žiurkęe“ pasirinkite „Dinaminį“ atnaujinimo dažnį. DRR diegiamas tam tikruose nešiojamuosiuose kompiuteriuose, kuriuose veikia naujausios „Windows 11 Insider Preview“ versijos, ir tik nešiojamieji kompiuteriai su tinkama ekrano aparatūra ir grafikos tvarkykle turės šią funkciją. Norėdami gauti daugiau informacijos, peržiūrėkite šį tinklaraščio įrašą.
- Kiti „Windows 11“ ekrano patobulinimai: Automatinis HDR, Turinio prisitaikančio ryškumo valdymo (CABC) išjungimas, HDR palaikymas spalvų valdomoms programoms, ir HDR sertifikatas.
Nustatymai
„Microsoft“ sukūrė nustatymus taip, kad jie būtų gražūs, lengvai naudojami ir apimtų visas „Microsoft“ funkcijas sistemoje „Windows 11“. Nustatymuose yra kairioji naršymo funkcija, kuri išlieka tarp puslapių, o kūrėjai pridėjo naršymo kelius, kai naršote giliau į nustatymus, kad žinotumėte, kur esate, ir neprarastumėte vietos. Nustatymų puslapiai taip pat visi nauji, su naujais herojų valdikliais viršuje, kurie pabrėžia pagrindinę informaciją ir dažnai naudojamus nustatymus, kuriuos galite koreguoti pagal poreikį. Šie nauji herojaus valdikliai apima keletą kategorijų puslapių, tokių kaip Sistema, Bluetooth ir įrenginiai, Tinklas ir internetas, Personalizavimas, Paskyros ir Windows naujinimas. „Microsoft“ taip pat pridėjo išplečiamų laukelių puslapiams su daugybe nustatymų.
Nauja „Windows 11“ sąrankos patirtis
„Windows 11“ sąrankos patirtis (dažnai vadinama „out of box“ arba sutrumpintai OOBE) buvo perkurta naudojant visiškai naują spalvingą animuotą ikonografiją ir modernesnę šviesos temą. Ši nauja sąrankos patirtis skirta sukurti „Windows 11“ jaudulį nuo to momento, kai pirmą kartą įjungiate naują „Windows 11“ kompiuterį. „Microsoft“ pridėjo galimybę pavadinti jūsų kompiuterį sąrankos metu.
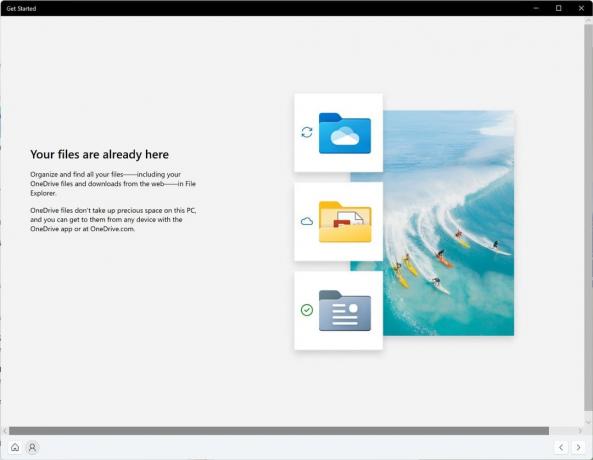
Paleidus sąranką, programa „Pradėti“ yra nauja pirmojo paleidimo programa, kuri padės greitai atlikti sąranką naujame kompiuteryje. Šiuo metu „Pradėti“ yra ribotas puslapių skaičius, tačiau laikui bėgant „Microsoft“ planuoja pridėti daugiau turinio, kad galėtų toliau šviesti ir padėti žmonėms, kurie pradeda naudoti „Windows 11“.
Jei viešai neatskleista informacija nori nuveikti daugiau ir išbandyti šią patirtį, galite iš naujo nustatyti savo kompiuterį, nuėję į Nustatymai > Sistema > Atkūrimas > Iš naujo nustatyti šį kompiuterį ir pasirinkite „Pašalinti viską“. Tai nuvalys jūsų mašiną, taigi „Microsoft“ rekomenduoja sukurti atsargines failų kopijas prieš iš naujo nustatant įrenginį.
„Wi-Fi 6E“ palaikymas
„Microsoft“ džiaugiasi galėdama pristatyti Wi-Fi 6E „Windows“ ekosistemai, leisdami mūsų „Windows“ originalios įrangos gamintojams, belaidžiams IHV ir ekosistemų partneriams teikti pažangiausią „Wi-Fi“ ryšį naujuose „Windows“ kompiuteriuose. „Wi-Fi 6E“ yra revoliucinis pažanga, kuri įgalina iki 3 kartų didesnį „Wi-Fi“ pralaidumą ir pakeis „Wi-Fi“ patirtį didesne sparta, didesne talpa, mažesne delsa ir geresne saugumo. Daugelis originalios įrangos gamintojų jau tiekia „Windows“ kompiuterius su „Wi-Fi 6E“, o pirmieji „Wi-Fi 6E“ palaikantys prieigos taškai ir tinklelio įrenginiai taip pat parduodami.
Kai naudosite šią „Insider Preview“ versiją su kompiuteriu ir tvarkykle, palaikančiu „Wi-Fi 6E“, kartu su galinčiu „Wi-Fi“ maršruto parinktuvu, jis tiesiog veiks.
Jums reikės kompiuterio, kuriame yra „Wi-Fi 6E“ įrenginys, pvz., „Intel AX210™“, ir tinkama tvarkyklė. Norėdami gauti naujausią tvarkyklę iš „Intel“, žr. šias gaires: Kaip įjungti „Wi-Fi“ 6E / 6 GHz dažnių juostą naudojant „Intel® Wi-Fi 6E AX210“…Kaip įjungti Wi-Fi 6E / 6 GHz dažnių juostą naudojant Intel® Wi-Fi 6E AX210.
Jums taip pat reikės maršrutizatoriaus, palaikančio „Wi-Fi 6E“, pvz., vieno iš šių:
- ASUS ROG Rapture GT-AXE11000 trijuostis Wi-Fi 6E (802.11ax) žaidimų maršrutizatorius
- Netgear Nighthawk maršrutizatorius | „Wi-Fi 6E“ maršrutizatorius – RAXE500
- „Linksys Hydra Pro 6E Tri-Band Mesh Wi-Fi 6E Router“ (AXE6600)
- „Linksys Atlas Max 6E Tri-Band Mesh Wi-Fi 6E System“ (AXE8400)
Prisijungę prie „Wi-Fi 6E“ maršruto parinktuvo, eikite į „Windows“ nustatymus / Tinklas ir internetas / „Wi-Fi“ ir pasirinkite Adapterio ypatybės, kad sužinotumėte, ar esate prisijungę prie 6 GHz tinklo dažnių juostos. Taip pat juostą galite rasti komandinėje eilutėje įvesdami: „netsh wlan show int“.
Atminkite, kad jei naudojate mobilųjį viešosios interneto prieigos tašką sistemoje „Windows“ arba „Wi-Fi Direct“, šios funkcijos ir toliau palaiko tik „Wi-Fi 5“ (802.11ac).
Pakeitimai ir patobulinimai
- „Microsoft“ pateikia apskaičiavimus, kiek užtruks atnaujinimų paleidimas iš naujo. Kai laukiama, kad jūsų kompiuteris bus paleistas iš naujo, kad būtų atliktas kokybės atnaujinimas, iš naujo paleisdami iš naujo galėsite matyti maitinimo meniu, esančiame meniu Pradėti. pranešimus, „Windows“ naujinimo nustatymų puslapyje ir „Windows“ naujinimo piktogramoje, kuri rodoma apatiniame dešiniajame užduočių juostos kampe. Iš pradžių ši funkcija bus įdiegta „Insiders“ pogrupyje „Dev Channel“, todėl ne visi tai pamatys iš karto.
- Kai kurie viešai neatskleista informacija turės galimybę dešiniuoju pelės mygtuku spustelėti „Rekomenduojama“, kad atnaujintų turinį. Iš pradžių tai bus taikoma viešai neatskleistų asmenų pogrupiui. Jei gausite tokią patirtį, praneškite mums, ką manote.
Šaltinis: Microsoft


