Kaip pakeisti ekrano kalbą „Windows 10“.
„Windows 10“ galite pakeisti rodymo kalbą. Pavyzdžiui, jei turite kompiuterį su angliška „Windows 10“ versija, bet jūsų gimtoji kalba nėra anglų, galite konvertuoti operacinę sistemą į gimtąją kalbą neįdiegę iš naujo. Štai kaip.
Skelbimas
„Windows 10“ palaiko kalbų paketus. Įdiegę vieną ar kelis kalbų paketus, galite pakeisti „Windows“ ekrano kalbą. Taip pat kiekvienai vartotojo paskyrai galima turėti skirtingą rodymo kalbą. Pažiūrėkime, kaip tai galima padaryti.
Pastaba: Šiame straipsnyje aprašoma, kaip įdiegti kalbos paketą internete. Jis bus automatiškai atsisiųstas iš interneto, kai bus pasiekiamas. Jei reikia įdiegti kalbos paketą iš *.cab failo, kurį atsisiuntėte anksčiau, žr. šį straipsnį:
Kaip įdiegti MUI kalbos CAB failą sistemoje „Windows 10“.
Norėdami pakeisti ekrano kalbą sistemoje „Windows 10“., atlikite šiuos veiksmus.
Pirmiausia turite įtraukti savo kalbą į įdiegtų kalbų sąrašą. Tai išsamiai aprašyta ankstesniame straipsnyje "
Kaip pridėti kalbą sistemoje „Windows 10“.".Darant prielaidą, kad norimą kalbą jau įtraukėte į sąrašą, sukonfigūruokite operacinę sistemą, kaip aprašyta toliau.
- Atviras Nustatymai.

- Eikite į „Laikas ir kalba“.

- Kairėje spustelėkite Regionas ir kalba.

- Dešinėje pasirinkite kalbą, kuria norite rodyti „Windows 10“. Parinkčių mygtukas pasirodys po jo pavadinimu. Spustelėkite jį.
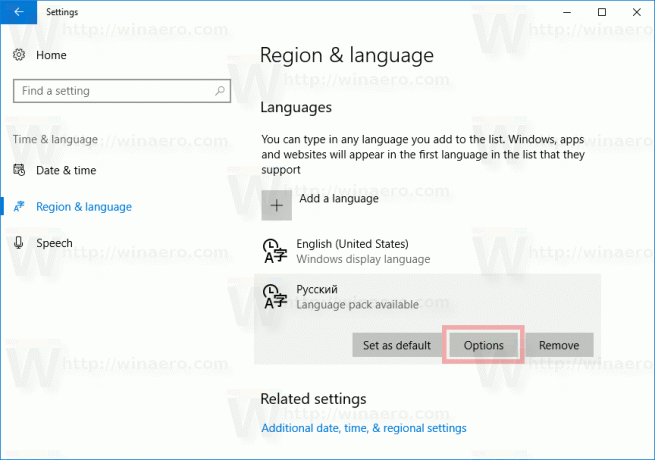
- Jei pasirinktai kalbai yra kalbos paketas, kitame puslapyje „Kalbos parinktys -> Atsisiųsti kalbos paketą“ pamatysite mygtuką Atsisiųsti.
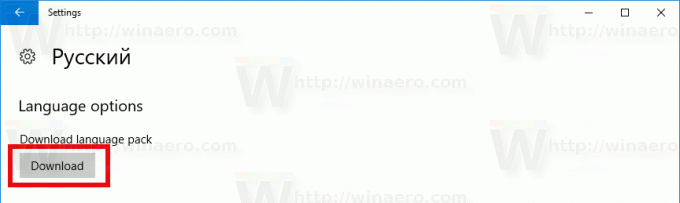
- Palaukite, kol jis bus atsisiųstas, ir grįžkite į ankstesnį puslapį.
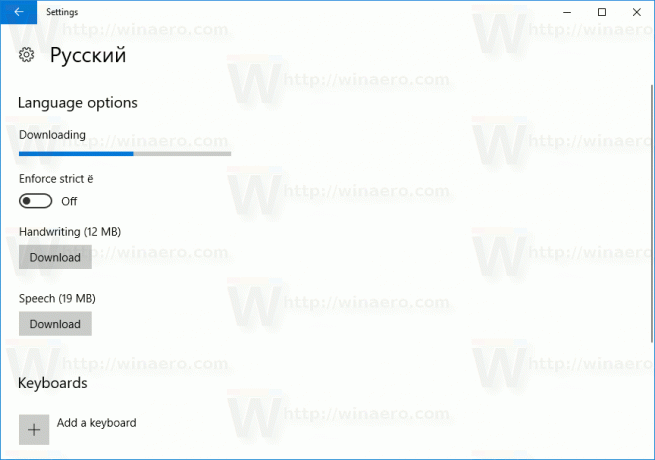
- Įdiegtų kalbų sąraše dar kartą pasirinkite savo kalbą.
- Po jo pavadinimu spustelėkite mygtuką „Nustatyti kaip numatytąjį“.

Pasirinkta kalba bus naudojama kaip rodymo kalba, kai kitą kartą prisijungsite prie savo vartotojo paskyros. Žiūrėkite šią ekrano kopiją: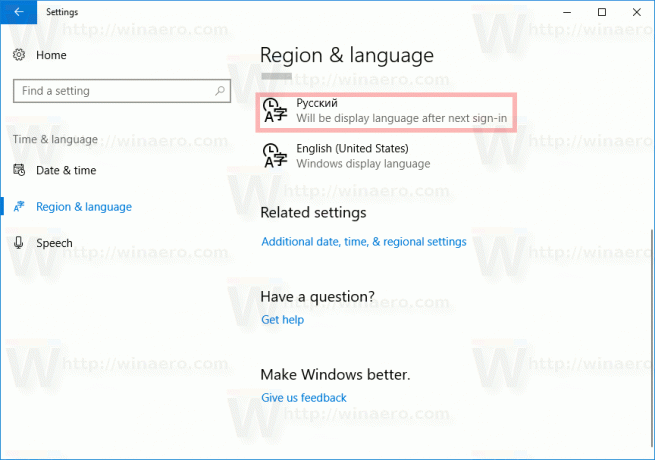
Vėliau galite apsigalvoti ir norėsite pašalinti įdiegtą kalbos paketą.
Yra dvi galimybės tai padaryti.
Norėdami pašalinti kalbos paketą, eikite į Nustatymai – Laikas ir kalba ir pašalinkite reikiamą kalbą iš įdiegtų kalbų sąrašo. Tai taip pat pašalins jo kalbos paketą.
Arba galite atidaryti naują komandų eilutės langą ir įvesti šią komandą.
lpksetup /u lokalę
Pakeiskite lokalės dalį savo kalbos kodu. Pavyzdžiui, rusų kalba yra ru-RU.
lpksetup /u ru-ru
Viskas.

