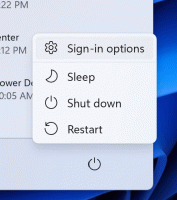„Windows 10“ iš naujo neprijungia susietų tinklo diskų [Pataisyti]
Jei jūsų „Windows“ asmeniniam kompiuteriui nustatytas namų arba darbo tinklas, taip pat gali būti tinklo dalių susiejimas su disko raidėmis. Susieti diskai yra labai patogūs, nes jie leidžia pasiekti tinklo failus ir aplankus kaip įprastas vietinis diskas. Kartais sistemoje „Windows 10“ susieti diskai ne visada automatiškai ir patikimai iš naujo prisijungia. Pažiūrėkime, kaip išspręsti šią problemą.
Jei susietas tinklo diskas nebuvo prijungtas iš naujo, bet kuri programa, kuri bando pasiekti susieto tinklo disko išteklius, sugenda.
Kai kuriate susietą tinklo diską, yra parinktis „Prisijungti iš naujo prisijungus“, kurią galite patikrinti kad kiekvieną kartą, kai „Windows“ prisijungia, jie automatiškai prijungiami naudojant dabartinio vartotojo prisijungimą kredencialus.
Jei pažymėsite „Prisijungti naudojant skirtingus kredencialus“, galite nurodyti kitą vartotojo vardą ir slaptažodį.
Problema: kai „Windows 10“ prisijungia, kyla laiko problema, dėl kurios ji bando susieti tinklo diskus prieš pasiekiamą tinklą. Dėl to jie kartais būna nepasiekiami. Jei paspausite „Refresh“ „Windows Explorer“ arba dukart spustelėsite diską, jie iškart taps pasiekiami.
Norėdami išspręsti problemą, „Windows 10“ iš naujo neprijungia susietų tinklo diskų, turite atlikti šiuos veiksmus.
- Įklijuokite šį tekstą į Notepad ir išsaugokite kaip *.cmd failą.
@echo off :Pradėti. timeout /t 5 /nobreak >NUL. jei egzistuoja X:\NUL turi pabaigą. tinklo naudojimas X: \\serveris\share /VARTOTOJAS: domeno vardas\naudotojo vardas /Nuolatinis: TAIP. jei 1 KLAIDOS LYGIS bus Pradėti. :Galas
Pakeiskite domeno vardo\vartotojo vardo dalį atitinkamomis reikšmėmis.
- Užrašų knygelėje paspauskite Ctrl + S arba meniu Failas paleiskite elementą Failas - Išsaugoti. Tai atvers dialogo langą Įrašyti. Ten įveskite arba nukopijuokite ir įklijuokite pavadinimą „reconnect.cmd“, įskaitant kabutes. Dvigubos kabutės yra svarbios siekiant užtikrinti, kad failas gaus plėtinį „*.cmd“, o ne *.cmd.txt. Failą galite išsaugoti bet kurioje norimoje vietoje.
- Perkelkite sukurtą *.cmd failą į paleisties aplanką. Žiūrėkite šį straipsnį: Kaip pridėti arba pašalinti paleisties programas sistemoje „Windows 10“.. Trumpai tariant, paspauskite Win + R spartieji klavišai kartu ir lauke Vykdyti įveskite:
apvalkalas: paleidimas
Tai atvers jūsų paleisties aplanką „File Explorer“.
- Perkelkite reconnect.cmd failą ten ir viskas.
Viskas. Labai ačiū mūsų skaitytojui „Jezze“, kad pasidalino šiuo patarimu.