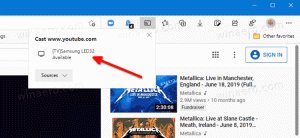„Windows Movie Maker“: kaip jį naudoti norint lengvai redaguoti vaizdo įrašą
Redaguoti vaizdo įrašą šiais laikais gali prireikti bet kurią valandą. Žmonės ieško geriausio būdo atlikti užduotį ir galiausiai turi įrankius, kurių neturėtų turėti. Mes norime jus supažindinti, jei nesate su „Windows Movie Maker“. Tai yra integruotas vaizdo įrašų rengyklė, skirta „Windows 7/8“. Yra daug vartotojų, kurie tuo džiaugiasi ir sukūrė savo įspūdingus projektus.
Be to, vaizdo įrašų redagavimas naudojant Windows Movie Maker, su juo galite lengvai sukurti skaidrių demonstraciją. Naudojant šį įrankį lengva pridėti tekstą prie projektų, muzikos ir panašiai. Tačiau „Microsoft“ yra nebetęsia programos kūrimo. Tačiau mes nežinome priežasties.
Nereikia dėl to liūdėti. Rinkoje tam galime turėti daug alternatyvų. Vienas iš labiausiai rekomenduojamų tarp jų yra an pažangi vaizdo įrašų rengyklė „FilmoraPro“.. Kol tai turite, niekas negali sutrukdyti jums kurti aukštos kokybės vaizdo įrašo, nepaisant to, koks profesionalas esate. FilmoraPro iš tiesų yra naudingas ir galingas įrankis pusiau profesionalams, jei norite greitai pagerinti vaizdo įrašų redagavimo patirtį. Kitas
Windows Movie Maker alternatyva Filmora9 lengva naudoti, jei esate naujokas vaizdo įrašų redagavimo srityje.Na! Dabar pradėkime sekti! Šiame straipsnyje mes leisime jums suprasti, kodėl „Windows Movie Maker“ yra populiarus tarp vartotojų. Po jo esančiame skyriuje bus parodyta, kaip galite redaguoti vaizdo įrašus naudodami „Windows Movie Maker“. Slinkite žemyn ir gaukite atsakymus į klausimus.
Jį galite naudoti norėdami lengvai sukurti skaidrių demonstraciją
Su nemokama Windows Movie Maker, yra galimybė kurti skaidrių demonstracijas, kad prisiminimai būtų įdomiai surinkti. Naudojant tobulas temas, perėjimus ir leidimą pridėti muziką, nesunku atspėti, kodėl Windows Movie Maker vis dar populiari tarp vartotojų.
Tai nemokama ir lengva
Be įdomių elementų, Windows Movie Maker nereikalauja iš jūsų jokių mokesčių. Kai rinkoje yra alternatyvų, kurių sąskaita gali būti didžiulė, šis įrankis yra puikus, jei žmogus yra nepatenkintas mintimi išleisti pinigus vaizdo įrašų redagavimui „Windows Movie Maker“.
Be to, kai esate naujokas, šis įrankis gali būti puikus jūsų palydovas. Taip yra todėl, kad jį labai lengva išmokti ir naudoti. Turėdami lengvą ir intuityvų įrankį bei darbą be jokių išlaidų, „Windows Movie Maker“ taip mėgstama.
1 veiksmas: kaip pridėti vaizdo / garso / vaizdo įrašą prie „Windows Movie maker“.
Visų pirmą! Turite pridėti filmą arba vaizdo įrašą, kuris bus redaguojamas naudojant „Windows Movie Maker“. Norėdami tai padaryti, spustelėkite Importuoti vaizdo įrašą ir suraskite vietą, kurioje saugomas šaltinio vaizdo failas. Pasirinkite vieną ar daugiau nei vieną vaizdo įrašą pagal poreikius. Norėdami pridėti nejudančių vaizdų ar garso/muzikos failų, galite spustelėti atitinkamus mygtukus t.y. Importuoti nuotraukas ir Importuokite garsą ar muziką atitinkamai.
2 veiksmas: kaip iškirpti / padalyti vaizdo įrašą „Windows Movie Maker“.
Paleiskite įrankį savo kompiuteryje ir vilkite vaizdo įrašą, kurį reikia iškirpti arba padalinti. Kai baigsite pridėti failą, „Windows Movie Maker“ pradės jį analizuoti. Dabar bus rodomi dešinėje pusėje esantys rėmeliai.
Pereikite į kadrą, kuris turėtų būti pradinis redaguoto vaizdo įrašo taškas. Pasiekę reikiamą kadrą, dešiniuoju pelės mygtuku spustelėkite ir pasirinkite Nustatykite pradžios tašką. Dabar eikite į kadrą, kurį nusprendėte tapti galutiniu tašku. Spustelėkite Nustatyti pabaigos tašką.
Dabar galite peržiūrėti savo išvestį. Jei esate patenkinti redagavimu naudodami „Windows Movie Maker“, spustelėkite Išsaugoti filmą nurodyta pagrindiniame meniu. Iškirpę įkelkite į socialinį tinklą arba išsaugokite standžiajame diske.
3 veiksmas: kaip pridėti perėjimą prie „Windows Movie Maker“.
Perėjimas yra vienas iš svarbiausių dalykų, kurį reikia padaryti, jei norime tobulo vaizdo redagavimo. Norėdami pridėti nemokamą iš Windows Movie Maker, viskas, ko jums reikia, yra atidaryti projektą ir pasirinkti klipą, kuriame norite pridėti perėjimą. Pasirinktame klipe atsiras mėlynai paryškinta riba.
Dabar eikite į Animacijos skirtuką ir pamatysite dvi parinktis t.y. Perėjimai ir Stumkite ir priartinkite. Skiltyje Perėjimai galite naudoti išskleidžiamąją piktogramą, kad būtų matyti daugiau perėjimo efektų. Galite užvesti žymeklį ant perėjimo efekto, kad peržiūrėtumėte, koks yra efektas. Dabar pasirinkite perėjimą, kuris jums atrodo tinkamas, ir eksportuokite su juo vaizdo įrašą.
4 veiksmas: kaip išsaugoti filmą „Windows Movie Maker“.
Redaguodami vaizdo įrašą naudodami „Windows Movie Maker“ ir pasitenkinę, turite žinoti kaip galite išsaugoti savo projektą. Tiesiog paspauskite ant Išsaugoti filmą mygtuką Namai Meniu. Bus taikomi visi numatytieji nustatymai. Paspauskite ant mažo trikampio šalia Išsaugoti filmą mygtuką ir padėkite pelę Rekomenduoti šiam projektui. Tai parodys išsamius projekto nustatymus. Galiausiai įveskite failo pavadinimą ir išsaugokite vaizdo įrašą.
Turėti tokį įrankį kaip „Windows Movie Maker“ gali būti palaima, kai išbandote vaizdo įrašų redagavimo funkcijas. Pateikėme labai išsamią informaciją, kurią, mūsų nuomone, turėtumėte žinoti apie vaizdo įrašų redagavimą naudojant „Windows Movie Maker“. Jei norite daugiau tokių temų, sekite naujienas su mumis.