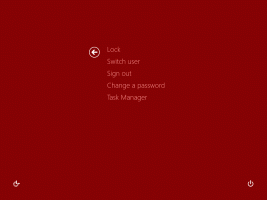Įgalinkite arba išjunkite „Aero Shake“ sistemoje „Windows 10“ naudodami šiuos metodus
Kaip įjungti arba išjungti „Aero Shake“ sistemoje „Windows 10“. Apžvelgti trys metodai.
„Aero Shake“ yra „Windows“ langų valdymo funkcija, leidžianti greitai sumažinti visus atidarytus langus „pakratant“ programą, kurią norite palikti aktyvią. Jis liks atidarytas darbalaukyje, o visi kiti langai bus sumažinti iki užduočių juostos.
Skelbimas
Aero Shake buvo dalis Windows Aero sąsaja, kuri jau seniai pasenusi. „Windows 7“ sistemoje „Microsoft“ pristatė du naujus langų išdėstymo ir jų dydžio / padėties bei langų būsenos valdymo būdus. Abi funkcijos atitinkamai vadinamos „Aero Snap“ ir „Aero Shake“. „Aero Snap“ funkcija tvarko langus ir keičia jų dydį perkeldama juos į kairįjį, viršutinį arba dešinįjį ekrano kraštą. Antrasis, „Aero Shake“, leidžia sumažinti visas atidarytas programas, kai purtysite aktyvų langą.
Kai kurie „Windows 10“ naudotojai norėtų išjungti „Aero Shake“, nes nesunku netyčia perkelti langą ir sumažinti kitus.
Šis įrašas parodys, kaip įjungti arba išjungti Aero Shake in Windows 10. Apžvelgsime įvairius OS galimus metodus. Pradėsime nuo registro pakeitimo.
Įjunkite arba išjunkite „Aero Shake“ registre
- Atviras Registro redaktorius.
- Eikite į šį registro raktą:
HKEY_CURRENT_USER\Software\Microsoft\Windows\CurrentVersion\Explorer\Advanced. Sužinokite, kaip pereiti prie registro rakto vienu paspaudimu.
- Dešinėje srityje sukurkite naują 32 bitų DWORD reikšmę DisallowShaking. Net jei esi veikia 64 bitų Windows vis tiek turite sukurti 32 bitų DWORD reikšmę.

- Nustatykite jo vertės duomenis taip: 1 = Išjungti Aero Shake, 0 = Įjungti Aero Shake.
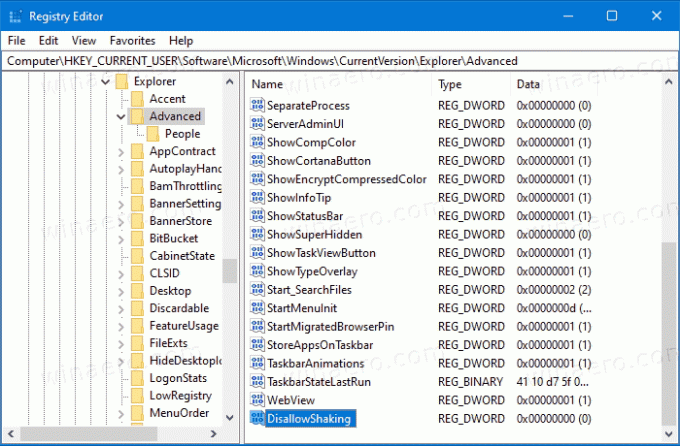
- Dabar galite uždaryti registro rengyklės programą.
Pastaba. Pradedant „Windows 10 Build 21277“, „Aero Shake“ funkcija yra pagal numatytuosius nustatymus išjungtas. Sukūrę DisallowShaking DWORD ir palikę jo vertės duomenis kaip 0, priverstinai jį įjungsite.
Paruošti naudoti registro failai
Kad sutaupytumėte jūsų laiką, paruošiau naudoti paruoštų registro failų rinkinį, kuris leis vienu paspaudimu įjungti arba išjungti „Aero Shake“ sistemoje „Windows 10“. Galite juos atsisiųsti čia.
Atsisiųsti registro failus
Taip pat norėčiau paminėti, kad yra galimybė Winaero Tweaker leidžia išjungti „Aero Shake“ jūsų vartotojo paskyroje. Jis yra po Elgesys \ Išjungti Aero Shake kairiojoje programos srityje. Dešinėje rasite atitinkamą žymimąjį laukelį.
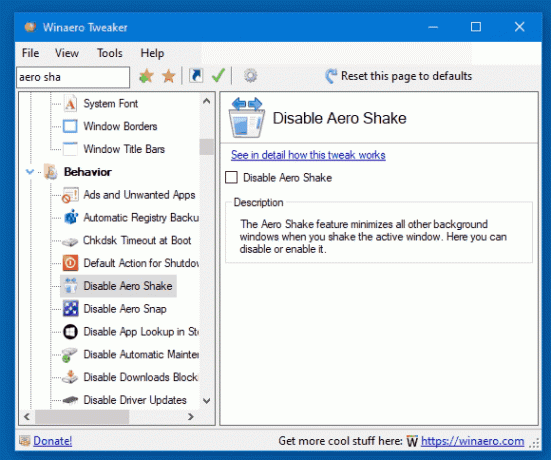
Be to, pradedant „Windows 10 build 21364“, galite naudoti naują „Nustatymų“ programos parinktį, kuri leidžia lengvai įjungti arba išjungti lango drebėjimą.
Įjungti arba išjungti lango pavadinimo juostos purtymą nustatymuose
- Atidaryk Nustatymų programa.
- Eiti į Sistema > Daugiafunkcinis darbas.
- Dešinėje įjunkite arba išjunkite Lango pavadinimo juosta Sukratyti perjungti parinktį tam, ko norite.

- Dabar galite uždaryti nustatymų programą.
Alternatyva aukščiau pateiktam metodui yra grupės politika.
Įgalinkite arba išjunkite „Aero Shake“ grupės strategijoje
Jei naudojate Windows 10 Pro, Enterprise arba Education leidimai, tada galite naudoti vietinės grupės strategijos rengyklės programą. Tai leidžia išjungti „Aero Shake“ naudojant specialią parinktį. „Windows 10 Home“ vartotojai gali praleisti šį veiksmą ir vietoje to pritaikyti registro koregavimą, kad veiktų tas pats apribojimas (aprašyta toliau pateiktame skyriuje).
Norėdami įjungti arba išjungti Aero Shake in Group politiką, atlikite šiuos veiksmus.
- Atidarykite vietinės grupės strategijos rengyklę programą arba paleiskite ją visi vartotojai, išskyrus administratorių, arba konkrečiam vartotojui.
- Eikite į Vartotojo konfigūracija > Administravimo šablonai > Darbalaukis kairėje.
- Dešinėje raskite politikos nustatymą Išjunkite „Aero Shake“ langą, sumažindami pelės gestą.
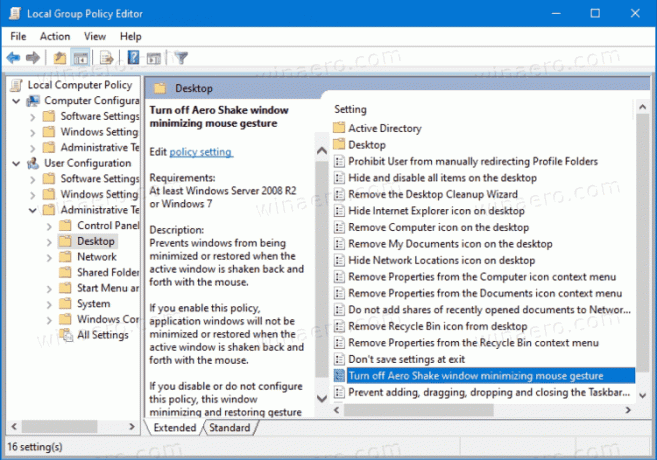
- Dukart spustelėkite jį ir nustatykite politiką Įjungtas norėdami išjungti Aero Shake funkciją.
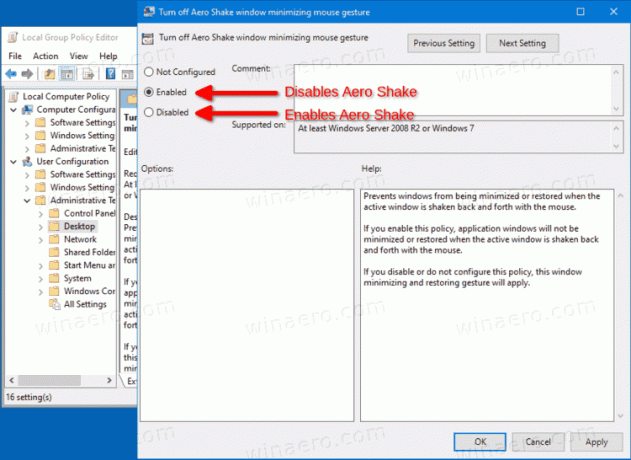
- Politikos nustatymas į Išjungta įjungs „Aero Shake“.
- Pasirinkite Nesukonfigūruotas naudoti sistemos numatytuosius nustatymus.
- Dabar galite uždaryti vietinės grupės strategijos rengyklės programą.
Arba galite taikyti aukščiau nurodytus apribojimus registre. Šis metodas veikia visuose „Windows 10“ leidimuose, įskaitant „Windows 10 Home“. Pažiūrėkime, kaip tai galima padaryti.
Įgalinkite arba išjunkite „Aero Shake“ naudodami politikos pakeitimus
- Atsisiųskite šį ZIP archyvą: Atsisiųskite ZIP archyvą.
- Atblokuoti failą.
- Išskleiskite jo turinį į bet kurį aplanką. Failus galite įdėti tiesiai į darbalaukį.
- Dukart spustelėkite failą Išjungti Aero Shake su Group Policy.reg failą, kad išjungtumėte „Aero Shake“, ir patvirtinkite UAC spustelėdami Taip.

- Norėdami įjungti „Aero Shake“, naudokite failą Įgalinti Aero Shake su Group Policy.reg.
- Galiausiai, norėdami atkurti numatytuosius nustatymus, naudojamus „Windows 10“ versijoje, naudokite Iš naujo nustatyti Aero Shake į Defaults.reg failą.
- Atsijungti ir prisijunkite prie savo vartotojo paskyros arba iš naujo paleiskite Explorer apvalkalą.
Su tavimi baigta!
Kaip tai veikia
Aukščiau pateikti registro failai modifikuoja HKEY_CURRENT_USER\Software\Policies\Microsoft\Windows\Explorer Registro filialas. Jie keičia NoWindowMinimizingShortcuts DWORD reikšmė. Jis priima šiuos duomenis.
- 0 = Įjungti
- 1 = Išjungti
Viskas.