Įjunkite arba išjunkite Prašyti išsaugoti pakeitimus „Snip & Sketch“ sistemoje „Windows 10“.
Pradedant nuo „Windows 10“ 1809 versijos, dar vadinamos „2018 m. spalio mėn. atnaujinimu“, „Microsoft“ įdiegė naują parinktį – ekrano nukirpimą. Prie „Windows 10“ buvo pridėta nauja „Snip & Sketch“ programa, skirta greitai nukirpti ir bendrinti ekrano kopiją. Galite priversti jį paprašyti išsaugoti pakeitimus, kuriuos atlikote iškarpoje prieš jį uždarydami.
Skelbimas
Naudodami naująjį Ekrano iškirpimo įrankį galite užfiksuoti stačiakampį, iškirpti laisvos formos sritį arba užfiksuoti viso ekrano vaizdą ir nukopijuoti jį tiesiai į mainų sritį. Iškart padarę iškarpą gausite pranešimą, kuris nuves jus ir jūsų iškarpą į programą „Screen & Sketch“, kur galėsite komentuoti ir bendrinti. Ekrano kopijas galima atidaryti programėlėje „Screen & Sketch“, kuri prideda papildomų parinkčių, pvz., „Ink Color“ ir „Delay“. Tai leidžia pridėti komentarų naudojant rašiklį, lietimą ar pelę. Vaizdus galima bendrinti su kitomis programomis. Šiame straipsnyje aprašomi įvairūs būdai, kuriuos galite naudoti norėdami paleisti ekrano iškarpos įrankį:
Padarykite ekrano kopiją naudodami „Screen Snip“ sistemoje „Windows 10“.
Trumpai tariant, galite paspausti Laimėk + Shift + S klavišus arba naudokite specialų greito veiksmo mygtuką veiksmų centro srityje.

Be to, patogumui galite sukurti specialų užduočių juostos mygtuką „Screen Snip“. Pamatyti
Pridėti ekrano fragmentą prie užduočių juostos sistemoje „Windows 10“.
Norėdami įjungti „Ask to Save Snip“ „Snip & Sketch“ sistemoje „Windows 10“., atlikite šiuos veiksmus.
- Atidaryk Snip & Sketch programėlė.
- Spustelėkite meniu mygtuką su trimis taškais.
- Pasirinkite Nustatymai elementą iš meniu.

- Nustatymuose eikite į Išsaugokite gabalėlius skyrius.
- Įjunkite parinktį Prieš uždarydami paprašykite išsaugoti mano iškarpas.
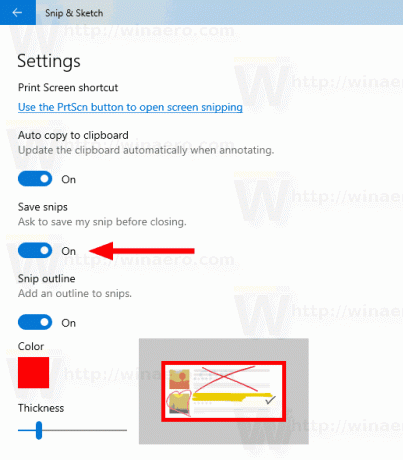
Norėdami išjungti „Ask to Save Snip“ „Snip & Sketch“ sistemoje „Windows 10“.,
- Atidarykite programos nustatymus, kaip aprašyta aukščiau.
- Nustatymuose eikite į Išsaugokite gabalėlius skyrius.
- Išjungti parinktį Prieš uždarydami paprašykite išsaugoti mano iškarpas.
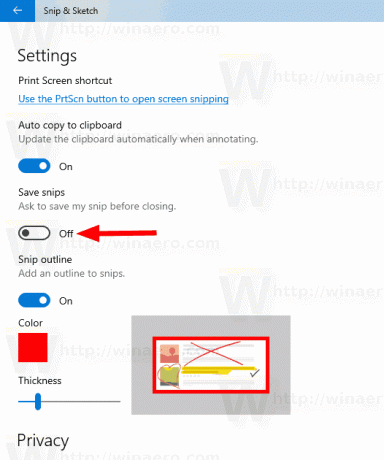
Viskas.
Susiję straipsniai:
- Išjunkite automatinį kopijavimą į mainų sritį „Snip & Sketch“ programoje „Windows 10“.
- Įgalinkite „Snip Outline“ programoje „Snip & Sketch“ sistemoje „Windows 10“.
- Pridėti ekrano fragmentą prie užduočių juostos sistemoje „Windows 10“.
- Ekrano eskizo spartieji klavišai sistemoje „Windows 10“ (spartieji klavišai)
- Įgalinkite „Print Screen“ klavišą, kad paleistumėte ekrano iškarpymą sistemoje „Windows 10“.
- Padarykite ekrano kopiją naudodami „Screen Snip“ sistemoje „Windows 10“.
- Pridėti ekrano fragmento kontekstinį meniu „Windows 10“.
- Sukurkite ekrano fragmento nuorodą sistemoje „Windows 10“.
- Pašalinkite ir pašalinkite ekrano eskizą sistemoje „Windows 10“.


