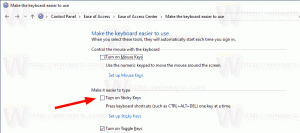Kaip užrakinti arba atrakinti užduočių juostą sistemoje „Windows 10“.
Užduočių juosta yra klasikinis „Windows“ vartotojo sąsajos elementas. Pirmą kartą įdiegta Windows 95, ji egzistuoja visose po jos išleistose Windows versijose. Pagrindinė užduočių juostos idėja yra pateikti naudingą įrankį, kuris rodo veikiančių programų sąrašą ir atidarytus langus kaip užduotis, kad galėtumėte greitai jas perjungti. Vartotojas gali užrakinti užduočių juostą, kad išvengtų netyčinio jos perkėlimo ar modifikavimo. Štai kaip užrakinti arba atrakinti užduočių juostą sistemoje „Windows 10“.
Skelbimas
Jei prie kompiuterio prijungti keli ekranai, Windows 10 kiekviename ekrane rodys užduočių juostą. Užduočių juostoje gali būti meniu Pradėti mygtukas paieškos laukelį arba Cortana, užduoties vaizdas mygtukas, sistemos dėklas ir įvairios įrankių juostos, sukurtos vartotojo ar trečiųjų šalių programų. Pavyzdžiui, galite pridėti seną gerą Greito paleidimo įrankių juosta į užduočių juostą.
Norėdami iš naujo išdėstyti užduočių juostos elementus, turite jį atrakinti. Užrakinus užduočių juostą, vartotojas negalės jos perkelti arba keisti dydžio. Atrakinta užduočių juosta gali būti perkelta į kitą ekrano kraštą arba pakeisti jos dydį.
Yra būdų, kaip užrakinti arba atrakinti užduočių juostą sistemoje „Windows 10“. Peržiūrėkime juos.
Norėdami užrakinti arba atrakinti užduočių juostą sistemoje „Windows 10“., atlikite šiuos veiksmus.
- Dešiniuoju pelės mygtuku spustelėkite užduočių juostą.
- Kontekstiniame meniu pasirinkite Užrakinti užduočių juostą jį užrakinti. Šalia kontekstinio meniu elemento atsiras varnelė.

- Norėdami atrakinti užduočių juostą, dešiniuoju pelės mygtuku spustelėkite ją ir pasirinkite pažymėtą Užrakinti užduočių juostą daiktas. Varnelė išnyks.

Su tavimi baigta.
Arba nustatymų programa gali būti naudojama užduočių juostai užrakinti arba atrakinti sistemoje „Windows 10“.
Užrakinkite arba atrakinkite užduočių juostą naudodami nustatymus
- Atidaryk Nustatymų programa.
- Eikite į Personalizavimas – užduočių juosta.
- Dešinėje įjunkite Užrakinti užduočių juostą perjungimo parinktį užrakinti užduočių juostą.

- Išjungus šią parinktį bus atrakinta užduočių juosta.
Galiausiai, jei reikia pakeisti parinktį nuotoliniu būdu arba iš scenarijaus, galite pritaikyti registro koregavimą. Štai kaip tai galima padaryti.
Užrakinkite arba atrakinkite užduočių juostą naudodami registro pakeitimą
- Atidaryk Registro rengyklės programa.
- Eikite į šį registro raktą.
HKEY_CURRENT_USER\SOFTWARE\Microsoft\Windows\CurrentVersion\Explorer\Advanced
Sužinokite, kaip pereiti prie registro rakto vienu paspaudimu.
- Dešinėje sukurkite naują 32 bitų DWORD reikšmę TaskbarSizeMove.
Pastaba: net jei esate veikia 64 bitų Windows vis tiek turite sukurti 32 bitų DWORD reikšmę.
Nustatykite jo reikšmę nuo 1 iki atrakinti užduočių juostą. - 0 vertės duomenys bus užraktas užduočių juosta.

- Kad pakeitimai, atlikti registro patobulinimu, įsigaliotų, turite Atsijungti ir prisijunkite prie savo vartotojo paskyros. Arba galite iš naujo paleiskite Explorer apvalkalą.
Viskas.