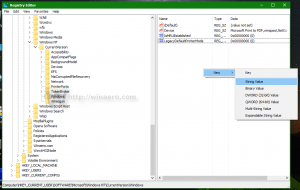Slėpti arba rodyti dažniausiai naudojamas programas „Windows 11“ meniu Pradėti
Galite paslėpti arba rodyti dažniausiai naudojamas programas iš „Windows 11“ pradžios meniu dabartiniam arba visiems savo kompiuterio naudotojams. Norėdami valdyti šį sąrašą, galite naudoti skirtingus metodus; mes juos apžvelgsime šiame įraše.
Dažniausiai naudojamų sąraše „Windows 11“ meniu Pradėti rodomos 6 dažnai naudojamos jūsų įdiegtos programos. Pagrindinis jo tikslas – suteikti jums greitesnę prieigą prie mėgstamos programinės įrangos.
Kuo dažniau paleisite kokią nors konkrečią programą, tuo ji užims aukštesnę vietą sąraše. „Windows“ stebi jūsų sąveiką su įdiegtomis programomis, kad automatiškai užpildytų dažniausiai naudojamą skyrių. Negalite jo keisti rankiniu būdu.
Slėpti arba rodyti dažniausiai naudojamas programas „Windows 11“ meniu Pradėti
Šiuo metu „Windows 11“ pagal numatytuosius nustatymus nerodo dažniausiai naudojamų programų. Kai kurie žmonės šios funkcijos pasigenda, kiti renkasi švaresnį meniu Pradėti. Dabartiniam vartotojui „Windows 11“ nustatymuose yra parinktis. Norėdami pakeisti šią parinktį visiems vartotojams, galite naudoti grupės politiką. Štai kaip.
Kaip paslėpti arba rodyti dažniausiai naudojamas programas naudojant nustatymus
- Atidaryk Nustatymai programėlę paspausdami Laimėk + aš raktai.
- Spustelėkite Personalizavimas kairėje.
- Dešinėje srityje spustelėkite Pradėti.
- Įjunkite arba išjunkite Rodyti dažniausiai naudojamas programas perjungti parinktį kitame puslapyje.
Su tavimi baigta. Galite bet kada vėliau pakeisti minėtą parinktį, kad atkurtumėte dažniausiai naudojamų programų sąrašą.
Pastaba: jei parinktis „Rodyti dažniausiai naudojamas programas“ yra pilka, atidarykite Nustatymai, eiti į Privatumas ir sauga > Bendrair įgalinti Leiskite „Windows“ pagerinti „Start“ ir paieškos rezultatus, stebėdami programų paleidimus.
Be to, galite daug greičiau pašalinti konkrečias dažniausiai naudojamas programas. Tai galima padaryti tiesiai iš meniu Pradėti.
Pašalinkite konkrečią programą iš dažniausiai naudojamų sąrašo
Spustelėkite meniu Pradėti, tada spustelėkite parinktį „Visos programos“.
Pamatysite visą įdiegtų programų sąrašą, išdėstytą pagal abėcėlė. Tiesiog dešiniuoju pelės mygtuku spustelėkite programą, kurią norite pašalinti iš dažniausiai naudojamų sąrašo, ir pasirinkite Daugiau > Nerodyti šiame sąraše.
Dvi peržiūrėtos parinktys taikomos tik dabartiniam vartotojui. Jei norite konfigūruoti šią funkciją visiems vartotojams, turite taikyti grupės strategiją. Atminkite, kad tik „Windows 11“ „Pro“ ir „Enterprise“ leidimai palaiko vietinės grupės strategijos rengyklės programą (gpedit.msc). „Home“ leidimų naudotojai gali pritaikyti registro koregavimą, apžvelgtą atskirame skyriuje toliau.
Visada rodyti arba slėpti dažniausiai naudojamas programas sistemoje „Windows 11“ su grupės strategija
- Atidaryk Grupės nuostatos redaktorių paspausdami Laimėk + R ir įeinant
gpedit.msclaukelyje Vykdyti. - Eikite į Kompiuterio konfigūracija\Administravimo šablonai\Pradėti ir užduočių juosta.
- Dešinėje raskite politiką, pavadintą Rodyti arba slėpti sąrašą „Dažniausiai naudojamas“ meniu Pradėti.
- Dukart spustelėkite jį ir nustatykite vieną iš šių reikšmių:
- Nesukonfigūruotas - leisti vartotojui rankiniu būdu įjungti arba išjungti dažniausiai naudojamų programų sąrašą meniu Pradėti.
-
Įjungtas: Jei pasirinksite Rodyti parinktį išskleidžiamajame sąraše, visiems vartotojams priversite įjungti dažniausiai naudojamų programų funkciją meniu Pradėti. Pasirinkdami Slėpti, paslėpsite programų sąrašą visiems vartotojams.
- Iš naujo paleiskite „Windows 11“. pritaikyti pakeitimą.
Galiausiai, jei naudojate „Windows 11“ pagrindinį leidimą, gpedit.msc įrankis jums nepasiekiamas. Vietoj to turite pritaikyti registro patobulinimą.
Rodyti arba slėpti dažniausiai naudojamas programas „Windows 11“ registre
- Atidarykite registro rengyklę; paspauskite Win + R ir įveskite regedit lauke Vykdyti, tada paspauskite Enter.
- Eikite į kitą klavišą
HKEY_LOCAL_MACHINE\SOFTWARE\Policies\Microsoft\Windows\Explorer. JeiTyrinėtojastrūksta rakto, tada sukurkite jį rankiniu būdu. - Pagal Tyrinėtojas klavišą, sukurkite naują 32 bitų DWORD reikšmę Rodyti arba slėpti dažniausiai naudojamas programas.
- Norėdami paslėpti visų vartotojų dažniausiai naudojamų programų sąrašą, nustatykite jį į 2.
- Jei norite, kad jis visada būtų rodomas visiems vartotojams, nustatykite jį į 1.
- Pasalinti Rodyti arba slėpti dažniausiai naudojamas programas reikšmę, kad iš naujo nustatytumėte viską į numatytuosius nustatymus.
- Iš naujo paleiskite kompiuterį, kad pritaikytumėte vykdymą.
Padaryta! Norėdami sutaupyti laiko, galite naudoti šiuos REG failus.
Paruošti naudoti registro failai
Atsisiųskite ZIP archyvą naudojant šią nuorodą. Iš jo ištraukite tris REG failus į bet kurią patogią aplanko vietą.
Naudokite vieną iš toliau pateiktų failų pagal tai, ko norite.
- Visada Rodyti dažniausiai naudojamas programas Start Menu.reg – įgalina dažniausiai naudojamų programų sąrašą visiems vartotojams.
- Visada slėpti dažniausiai naudojamas programas Start Menu.reg – paslepia programų sąrašą visiems vartotojams.
- Numatytasis dažniausiai naudojamas sąrašas Start Menu.reg – leidžia kiekvienam vartotojui konfigūruoti parinktį su nustatymų programa. Tai yra numatytasis elgesys.
Dukart spustelėkite failą, kad pritaikytumėte pakeitimus registre ir iš naujo paleistumėte „Windows 11“.
Viskas.