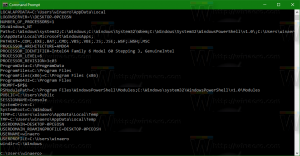Kaip sukurti užduočių juostos nustatymų nuorodą „Windows 10“.
Kaip jau tikriausiai žinote, „Microsoft“ įtraukė užduočių juostos ypatybes prie „Nustatymų“ programos naujausiose „Insiders“ versijose. Nuo šiol visas užduočių juostos parinktis galima pasiekti naudojant nustatymų programą, kuri yra optimizuota jutiklinio ekrano naudotojams. Jei norite atidaryti šias užduočių juostos parinktis vienu spustelėjimu, t. y. naudodami darbalaukio nuorodą, galite atlikti šį paprastą pakeitimą, kad jas pasiektumėte greičiau.
Visos su užduočių juosta susijusios parinktys yra dubliuojami nustatymų programoje. Naudodami puslapį Sistema – užduočių juosta galite užrakinti užduočių juostą, Win+X meniu įjungti PowerShell, pakeisti užduočių juostos išdėstymą ir grupavimą.
Tai atrodo taip:
Beveik kiekvienas nustatymų puslapis turi savo URI (vienodą išteklių identifikatorių). Tai leidžia tiesiogiai atidaryti bet kurį nustatymų puslapį naudojant specialią komandą, kuri prasideda
Puslapio užduočių juostos ypatybės komanda yra gana paprasta:
ms-settings: užduočių juosta
Tai galite išbandyti taip:
- Paspauskite Laimėk + R klavišus kartu, kad atidarytumėte dialogo langą Vykdyti.
- Įveskite arba nukopijuokite komandą įklijuokite į lauką Vykdyti.
ms-settings: užduočių juosta
Tai tiesiogiai atidarys užduočių juostos nustatymų puslapį:
Naudodami aukščiau pateiktą komandą galėsite sukurti atitinkamą nuorodą.
Kaip sukurti užduočių juostos nustatymų nuorodą „Windows 10“.
Atlikite tai taip:
- Dešiniuoju pelės mygtuku spustelėkite tuščią darbalaukio sritį ir pasirinkite New - Shortcut.
- Sparčiojo klavišo paskirties vietoje įveskite:
explorer.exe ms-settings: užduočių juosta
- Pavadinkite šį spartųjį klavišą kaip „Užduočių juostos ypatybės“ ir užbaikite vedlį.
- Nustatykite norimą ką tik sukurto sparčiojo klavišo piktogramą, jei nesate patenkinti numatytuoju. Atitinkamą piktogramą rasite šiame faile:
C:\Windows\explorer.exe
Kita graži piktograma yra faileC:\Windows\System32\shell32.dll
Pasirinkite jums patinkantį, tada spustelėkite Gerai, kad uždarytumėte nuorodos ypatybių langą.
Sukūrę nuorodą, netgi galite prisegti jį prie meniu Pradėti arba prie užduočių juostos, kad greitai pasiektumėte užduočių juostos ypatybes sistemoje „Windows 10“.
Norėdami jį prisegti, dešiniuoju pelės mygtuku spustelėkite nuorodą ir kontekstiniame meniu pasirinkite norimą komandą:
- Pasirinkite Prisegti prie pradžios, kad prisegtumėte nuorodą prie meniu Pradėti.
- Pasirinkite Prisegti prie užduočių juostos, kad prisegtumėte nuorodą prie užduočių juostos.
Jei įjungėte Greito paleidimo įrankių juosta, taip pat galite įdėti nuorodą į tą įrankių juostą. Taip pat sparčiajam klavišui galima priskirti visuotinį spartųjį klaviatūros klavišą, kad galėtumėte jį pasiekti iš bet kurio lango ir bet kurios programos. Pažiūrėkite, kaip tai galima padaryti čia: Priskirkite visuotinius sparčiuosius klavišus, kad paleistumėte bet kurią programą sistemoje „Windows 10“..