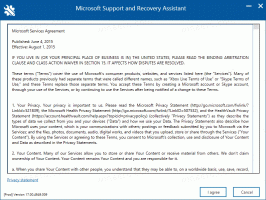Pakeiskite atsisiuntimo vietą IE, Chrome, Firefox ir Opera
Šiame straipsnyje norėčiau parodyti, kaip pakeisti numatytąją atsisiuntimo vietą populiariose naršyklėse: Internet Explorer, Chrome, Firefox ir Opera. Dauguma įprastų naršyklių atsisiųstus failus laiko vartotojo atsisiuntimų aplanke, esančiame adresu C:\Users\
Vykdykite toliau pateiktas instrukcijas, kurios atitinka jūsų naršyklę.
Internet Explorer
Norėdami pakeisti atsisiuntimo vietą iš numatytojo Atsisiuntimų aplanko į kitą vietą, atidarykite Internet Explorer ir paspauskite Ctrl + J sparčiuosius klavišus, kad atidarytumėte dialogo langą Peržiūrėti atsisiuntimus. Spustelėkite nuorodą Parinktys.
Ten galėsite nustatyti norimą atsisiuntimo vietą.
Google Chrome
Paleiskite „Chrome“ naršyklę ir dešinėje spustelėkite „sumuštinio“ meniu mygtuką (tą, kuriame yra trys horizontalios linijos), kad atidarytumėte nustatymus. Slinkite žemyn, kad rastumėte nuorodą „Rodyti išplėstinius nustatymus“ ir spustelėkite ją. Vėlgi, slinkite žemyn ir skiltyje Atsisiuntimai rasite vietos keitimo nustatymą:
Čia turėtumėte spustelėti Keisti, naršyti iki norimo aplanko ir jį pasirinkti.
Firefox
„Firefox“ turite spustelėti meniu mygtuką „sumuštinis“ ir ten pasirinkti parinkčių piktogramą. Eikite į skirtuką Bendra ir pakeiskite atsisiuntimo vietą skiltyje Atsisiuntimai. Naršykite iki norimo aplanko ir pasirinkite jį.
Opera
Atidarykite „Opera“ naršyklę ir eikite į jos nustatymus. Slinkite iki atsisiuntimų dalies ir spustelėkite mygtuką Keisti, kad nustatytumėte naują atsisiuntimo vietą.
Viskas. Dabar žinote, kaip tinkinti aplanką, į kurį patenka atsisiuntimai, kad galėtumėte greitai juos atidaryti.