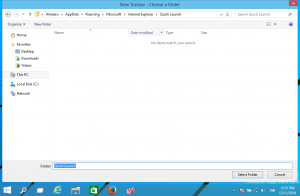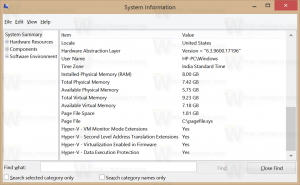„Windows 11“ įgalinkite kompaktinį vaizdą „File Explorer“.
Jums gali kilti klausimas, kaip „Windows 11“ sistemoje „File Explorer“ įjungti kompaktinį vaizdą? Pažvelkime į keletą būdų, kaip jį suaktyvinti. „Windows 11“ yra su visiškai nauja „File Explorer“, kuri siūlo modernesnę išvaizdą ir geresnį visų tipų kompiuterių valdymą. Kad būtų patogiau naudoti „Windows 11“ jutikliniuose įrenginiuose, „Microsoft“ padidino atstumą tarp elementų „File Explorer“. Nors šis pakeitimas palengvina sąveiką su failais ir aplankais, ne visiems vartotojams tai patinka. Įprastuose nešiojamuosiuose ir staliniuose kompiuteriuose didesni tarpai tarp objektų neturi jokios prasmės; taigi, vartotojai dažnai klausia, kaip „Windows 11“ sistemoje „File Explorer“ įjungti kompaktišką vaizdą?
Įgalinti kompaktišką vaizdą sistemoje „Windows 11“ reikia vos kelių paspaudimų. Šiame straipsnyje išvardysime tris būdus, kaip sumažinti atstumą tarp failų ir aplankų „Windows 11“ „File Explorer“ programoje.
Įgalinkite kompaktinį vaizdą „Windows 11“ failų naršyklėje
- Atidarykite „File Explorer“ naudodami užduočių juostoje esančią piktogramą arba Laimėk + E spartusis klavišas.
- „File Explorer“ spustelėkite Žiūrėti mygtuką.
- Tada pažymėkite varnelę šalia Kompaktiškas vaizdas variantas.
Kai tai bus padaryta, „Windows“ nedelsdama pritaikys pakeitimus ir sumažins atstumą tarp elementų „File Explorer“. Nereikia iš naujo paleisti „File Explorer“ ar visos sistemos.
Aplanko parinkčių naudojimas
Štai dar vienas būdas įjungti kompaktinį rodinį „File Explorer“ sistemoje „Windows 11“.
- Atidarykite „File Explorer“. naudojant bet kurį pageidaujamą metodą.
- Spustelėkite trijų taškų mygtuką įrankių juostoje ir pasirinkite Galimybės.
- Naujame lange perjunkite į Žiūrėti skirtukas.
- Pažymėkite varnelę šalia parinkties „Sumažinti tarpą tarp elementų“.
- Spustelėkite Gerai norėdami išsaugoti pakeitimus.
Vėlgi, nereikia iš naujo paleisti „File Explorer“, nes „Windows 11“ iš karto taiko pakeitimus.
Registro rengyklės programoje „File Explorer“ įjunkite kompaktinį vaizdą.
Galiausiai galite įjungti kompaktišką „Explorer“ režimą „Windows 11“ naudodami paprastą pakeitimą Windows registras.
- Paspauskite Laimėk + R ir tipas
regeditdialogo lange Vykdyti. - Eiti į:
HKEY_CURRENT_USER\Software\Microsoft\Windows\CurrentVersion\Explorer\Advanced. Galite nukopijuoti kelią ir įklijuoti jį į registro rengyklės adreso juostą. - Dešinėje lango pusėje raskite Naudokite „CompactView“. reikšmę ir dukart spustelėkite ją.
- Pakeiskite vertės duomenis nuo 0 iki 1. Jei norite išjungti kompaktinį rodinį „File Explorer“, pakeiskite vertės duomenis nuo 1 iki 0.
- Spustelėkite Gerai, kad išsaugotumėte pakeitimus.
- Uždarykite visus „File Explorer“ langus ir atidarykite juos dar kartą.
Su tavimi baigta!
Paruošti naudoti registro failai
Aukščiau aprašytą procesą galite automatizuoti naudodami paruoštus naudoti registro failus. Jie leidžia vienu spustelėjimu įjungti arba išjungti kompaktišką rodinį „Windows 11“ „File Explorer“ naršyklėje.
- Atsisiųskite еру registro failus į ZIP archyvą naudodami šią nuorodą.
- Išpakuokite failus ten, kur jums patogu.
- Atidaryk "Įgalinkite kompaktinį režimą File Explorer.reg" failą ir patvirtinkite pakeitimus registre.
- Norėdami grąžinti numatytuosius pakeitimus, atidarykite "Išjunkite kompaktinį režimą File Explorer.reg“ failą.
Aukščiau pateikti failai taikomi pakeitimus modifikuojant „Windows“ registro reikšmes, būtent Naudokite „CompactView“.. „Notepad“ galite atidaryti bet kurį iš dviejų failų ir pamatyti kelią į vertę bei jos nustatytus vertės duomenis.
Viskas. Dabar žinote, kaip įjungti arba išjungti kompaktinį rodinį „File Explorer“ sistemoje „Windows 11“.