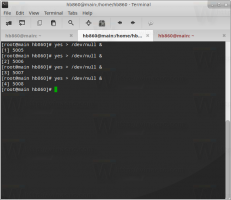Išjunkite „Windows 11“ paleisties garsą naudodami šiuos tris metodus
Galite išjungti „Windows 11“ paleisties garsą naudodami daugybę naujausioje OS pasiekiamų metodų. Šiame įraše jie bus išsamiai apžvelgti, įskaitant klasikinę garso programėlę, grupės politiką ir du skirtingus registro pakeitimus.
Skelbimas
Kaip galbūt prisimenate, „Microsoft“ pašalino paleisties garsą iš „Windows 8“ ir naujesnės versijos štai kodėl. Tačiau „Windows 11“ yra kita istorija.
„Windows 11“ sistemoje „Microsoft“ pridėjo gražų paleidimo garsas kuris paleidžiamas paleidus OS.
Windows 11 paleidimo garsas https://t.co/Jt0VBveraMpic.twitter.com/Dw0qHffNwZ
– Winaero (@winaero) 2021 m. birželio 15 d
Jei to negirdite, vis tiek galite jį išjungti naudodami toliau aprašytus metodus.
Šis įrašas parodys, kaip įjungti arba išjungti „Windows“ paleisties garsą „Windows 11“. Atminkite, kad šis pakeitimas turi įtakos visoms vartotojų paskyroms.
Kaip išjungti „Windows 11“ paleisties garsą
- Atidaryk Nustatymai programa su Win + I sparčiuoju klavišu.
- Eikite į Personalizavimas > Temos.
- Spustelėkite ant Garsai elementas dešinėje.
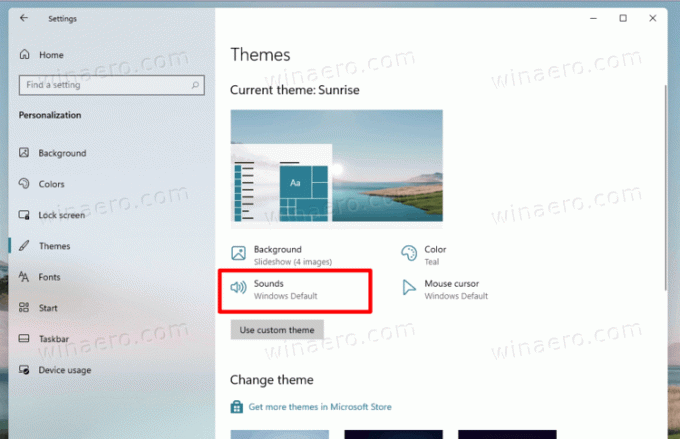
- Viduje konors Garsai skirtuką, panaikinkite žymėjimą Leisti Windows paleisties garsą variantas.
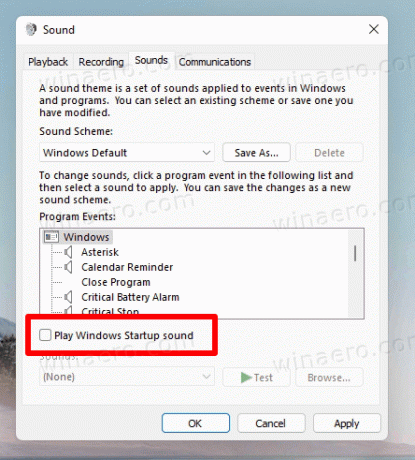
- Spustelėkite Taikyti ir Gerai.
Padaryta!
Galite bet kada vėliau atkurti paleisties garsą, atšaukdami aukščiau nurodytus veiksmus ir pažymėdami varnelę šalia laukelio „Leisti Windows paleisties garsą“.
Arba registre galite įjungti arba išjungti garsą, kurį „Windows 11“ leidžia paleisties metu.
Įjunkite arba išjunkite „Windows 11“ paleisties garsą registre
Paleisties garso parinktis yra po klavišu HKEY_LOCAL_MACHINE\SOFTWARE\Microsoft\Windows\CurrentVersion\Authentication\LogonUI\BootAnimation. Norėdami jį įjungti arba išjungti, čia turite pakeisti Išjungti StartupSound 32 bitų DWORD reikšmė. Nustatykite jį į vieną iš šių skaičių.
- 1 - įjunkite garsą
- 2 - išjungti garsą
Pastaba: Išjungti StartupSound turėtų būti 32 bitų DWORD vertės tipo net 64 bitų Windows 11.

Jei nenorite keisti registro rankiniu būdu, galite naudoti mano paruoštus naudoti REG failus.
Atsisiųskite REG failus
- Spustelėkite šią nuorodą Norėdami gauti ZIP archyvą su failais.
- Ištraukite abu REG failus į darbalaukio aplanką.
- Spustelėkite failą
Išjungti Windows 11 paleisties sound.regNorėdami jį sujungti ir išjungti funkciją. - Kitas failas,
Įgalinti Windows 11 paleisties sound.regvėl įjungia garsą.
Su tavimi baigta.
Galiausiai galite jį išjungti Grupės nuostatos. „Windows 11“ yra su specialia politikos parinktimi, leidžiančia priverstinai išjungti arba priverstinai įjungti garsą visiems vartotojams. Panagrinėkime šį metodą.
Įgalinkite arba išjunkite paleisties garsą sistemoje „Windows 11“ naudodami grupės politiką
- Paspauskite Win + R klavišus, kad atidarytumėte dialogo langą Vykdyti ir įveskite
gpedit.mscį laukelį Vykdyti. - Vietinės grupės strategijos rengyklės programoje naršykite kairiąją sritį Kompiuterio konfigūracija\Administravimo šablonai\Sistema\Prisijungimas.
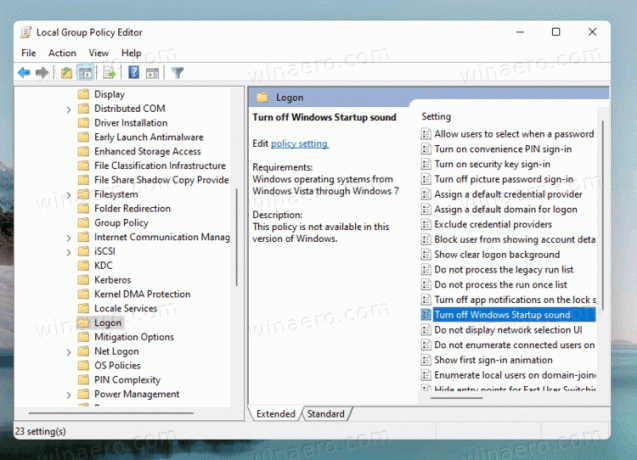
- Dukart spustelėkite Išjunkite Windows paleisties garsą parinktis dešinėje.
- Pasirinkite Įjungtas kad suaktyvintumėte politiką ir išjungtumėte garsą visiems vartotojams.

- Jei nustatysite Išjungta, jis privers įjungti garsą visiems vartotojams.
- Pagaliau, Nesukonfigūruotas leis vartotojui konfigūruoti garsą naudojant 1 metodą. Tai numatytoji parinktis.
Padaryta.
Pastaba: nustatydami politiką į bet kurią Įjungtas arba Išjungta, neleisite vartotojams pakeisti parinkties naudodami Garsas dialogas. The Leisti Windows paleisties garsą žymimasis laukelis bus pilkas, todėl vartotojai negalės jo pakeisti.
Tačiau kai kuriuose „Windows 11“ leidimuose gali nebūti „gpedit.msc“ įrankio. todėl tokiu atveju peržiūrėtą politiką galime konfigūruoti tiesiogiai registre. Štai kaip tai galima padaryti.
Įgalinkite arba išjunkite paleisties garsą naudodami grupės strategijos registro koregavimą
- parsisiųsti šį ZIP failą.
- Išskleiskite jo turinį į bet kurią pasirinktą aplanko vietą.
- Spustelėkite failą 'Grupės politika įgalina paleisties garsą visiems vartotojams.reg“, kad būtų taikomas apribojimas ir jėga, įgalintų garsą visiems vartotojams.
- Failas 'Grupės strategija išjungti paleisties garsą visiems vartotojams.reg' paleidimas nutils visiems vartotojams.
- Galiausiai anuliavimo failas yra "Grupės politika – vartotojo pasirinkimas paleisties sound.reg'.
Jei įdomu, kaip tai veikia.
Atsisiuntę registro koregavimo failai modifikuoja Išjungti StartupSound 32 bitų DWORD reikšmė po raktu HKEY_LOCAL_MACHINE\SOFTWARE\Microsoft\Windows\CurrentVersion\Policies\System kuris atitinka GUI parinktį programoje gpedit. Nustatykite taip.
= Numatytasis vartotojo pasirinkimas - 0 = priverstinis įjungimas
- 1 = priverstinis išjungimas
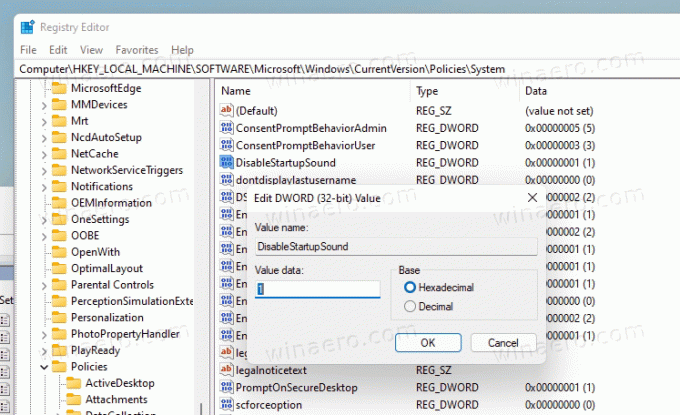
Viskas.