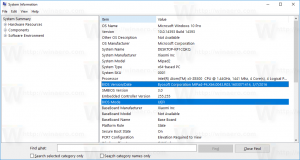Gaukite procesoriaus informaciją naudodami „Windows 10“ komandų eilutę
„Windows 10“ galite gauti informaciją apie kompiuteryje įdiegtą procesorių naudodami komandų eilutę. Jei jums reikia jį atsispausdinti arba tiesiog peržiūrėti procesoriaus informaciją iš naujo nepaleidžiant kompiuterio arba nenaudojant trečiosios šalies įrankio, štai kaip tai galima padaryti.
Norėdami pamatyti šiek tiek informacijos apie „Windows 10“ įrenginio CPU, atlikite šiuos veiksmus.
- Atviras padidinta komandų eilutė.
- Įveskite šią komandą:
wmic procesorius gauti antraštę, įrenginio ID, pavadinimą, branduolių skaičių, maksimalų laikrodžio greitį, būseną
Komanda sukuria tokią išvestį:

Nors šis triukas negali pakeisti galingų programų, tokių kaip AIDA64 ar HWiNFO, tai puiki galimybė greitai peržiūrėti informaciją be trečiųjų šalių įrankių. Jei reikia, jį galima naudoti įvairiuose automatizavimo scenarijuose.
Jei reikia naudoti GUI įrankius, tam tikrą procesoriaus informaciją galite pamatyti naudodami integruotą Task Manager įrankį. Režimu „Daugiau informacijos“ yra skirtukas „Performance“, kuriame rodomas procesoriaus pavadinimas ir jo laikrodis:
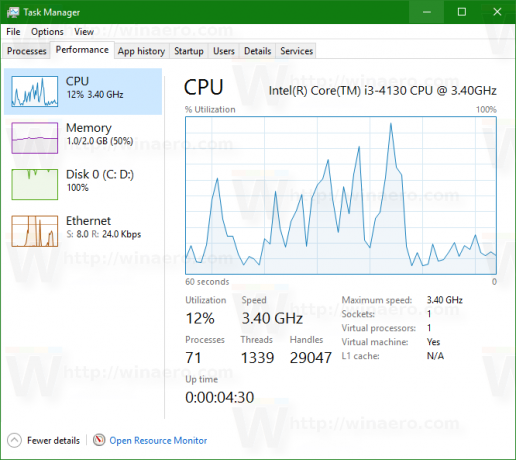
Kitas variantas yra programa „Sistemos informacija“. Naudokite jį taip:
- Paspauskite Laimėk + R sparčiuosius klavišus kartu klaviatūroje ir lauke Vykdyti įveskite šią komandą:
msinfo32
Patarimas: žr galutinis visų Windows sparčiųjų klavišų su Win klavišais sąrašas.


- Skyriuje Sistemos suvestinė pažiūrėkite į procesoriaus reikšmę dešinėje srityje:
Viskas.
Paremkite mus
Winaero labai priklauso nuo jūsų paramos. Naudodami šias parinktis galite padėti svetainėje ir toliau teikti jums įdomų bei naudingą turinį ir programinę įrangą:
Jei jums patinka šis straipsnis, pasidalykite juo naudodami toliau pateiktus mygtukus. Tai iš jūsų nereikės daug, bet padės mums augti. Ačiū už tavo pagalbą!
Reklama
Autorius: Sergejus Tkačenka
Sergejus Tkachenko yra programinės įrangos kūrėjas iš Rusijos, „Winaero“ įkūręs dar 2011 m. Šiame tinklaraštyje Sergejus rašo apie viską, kas susiję su „Microsoft“, „Windows“ ir populiaria programine įranga. Sekite jį toliau Telegrama, Twitter, ir YouTube. Peržiūrėkite visus Sergejaus Tkačenkos įrašus