Windows 8.1 및 Windows 8에서 자동 유지 관리 비활성화
최신 Windows 버전에는 자동 유지 관리 기능이 있습니다. PC에서 떨어져 있거나 PC가 유휴 상태이거나 활동 수준이 낮은 경우 다양한 최적화 작업을 수행합니다. 이러한 작업에는 디스크 조각 모음, Windows 업데이트 캐시 최적화, Security Essentials/Defender 검사 및 많은 유지 관리 작업이 포함됩니다.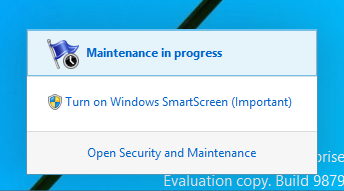
자동 유지 관리가 유용하지만 일부 사용자는 이러한 최적화를 수동으로 수행하는 것을 선호할 수 있습니다. 또한 일부는 자동 유지 관리가 활동을 중단하는 것을 원하지 않을 수 있습니다. 이 기능이 없는 것이 더 낫다고 생각되면 다음과 같이 비활성화할 수 있습니다.
광고
작업 스케줄러를 사용하여 자동 유지 관리를 비활성화할 수 있습니다. 관리 센터에서 자동 유지 관리 설정을 열면 최적화를 수행하기 위해 PC를 깨우는 예약된 작업이 있음을 알 수 있습니다. 비활성화하려면 해당 확인란의 선택을 취소하고 작업 스케줄러에서 작업을 비활성화해야 합니다. 이에 대한 단계별 지침은 다음과 같습니다.
-
제어판 열기 다음 애플릿으로 이동하십시오.
제어판\시스템 및 보안\보안 및 유지 관리\자동 유지 관리
Action Center를 열고 다음을 클릭하면 됩니다. 유지 관리 설정 변경 유지 관리 섹션에서:

- 확인란을 선택 취소합니다. 예약된 유지 관리가 예약된 시간에 내 컴퓨터를 깨우도록 허용.
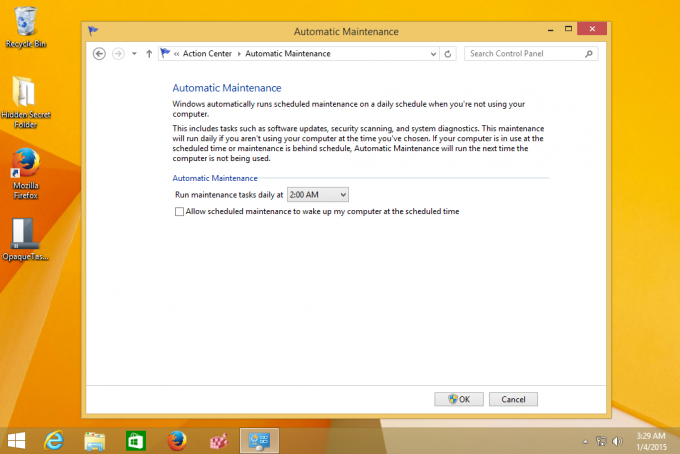
- 이제 제어판\시스템 및 보안\관리 도구로 이동합니다. 작업 스케줄러 아이콘을 클릭합니다.
- 왼쪽 창에서 다음 경로를 엽니다.
작업 스케줄러 라이브러리 \ Microsoft \ Windows \ TaskScheduler
- 오른쪽 창에서 정기 유지 관리 작업을 찾습니다. 그것을 마우스 오른쪽 버튼으로 클릭하고 컨텍스트 메뉴에서 "비활성화"를 선택하십시오.

방금 Windows 8에서 자동 유지 관리를 비활성화했습니다.
다시 활성화하려면
- 작업 스케줄러에서 정기 유지 관리 작업을 활성화합니다.
- 관리 센터에서 "예약된 유지 관리를 통해 예약된 시간에 컴퓨터를 깨우도록 허용" 옵션을 선택합니다.
그게 다야 완료되었습니다.


