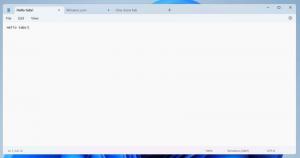Windows 10에서 Ubuntu Bash를 활성화하는 방법
이미 알고 계시겠지만, 최근 출시된 Windows 10 빌드 14316 Ubuntu Bash 콘솔 키트 및 유틸리티와 함께 제공됩니다. 그러나 기본적으로 비활성화되어 있습니다. Windows 10에서 Bash 콘솔을 사용하고 싶다면 여기에서 활성화할 수 있습니다.
NS Windows 10에서 Ubuntu Bash 활성화, Windows 기능 및 설정에서 일부 옵션을 켜야 합니다. 이것은 수행하기가 매우 쉽고 복잡한 작업을 포함하지 않습니다.
Windows 10에서 Ubuntu Bash를 활성화하는 방법
먼저 Linux용 Windows 하위 시스템을 활성화해야 합니다. 다음과 같이 하십시오.
- 열기 설정 앱.
- 시스템 -> 앱 및 기능으로 이동합니다.
- 프로그램 및 기능 링크까지 아래로 스크롤합니다.
- 링크를 클릭합니다. 프로그램 및 기능 대화 상자가 열립니다.
- 왼쪽에서 Windows 기능 켜기/끄기 링크를 클릭합니다.
- Windows 기능 대화 상자가 화면에 나타납니다. Linux용 Windows 하위 시스템(베타)이라는 옵션까지 아래로 스크롤하여 아래와 같이 활성화합니다.
- 확인을 클릭하여 변경 사항을 적용합니다. Windows는 Ubuntu Bash를 설치합니다.
- 메시지가 표시되면 운영 체제를 재부팅합니다.
축하합니다. 방금 Windows 10에 Ubuntu Bash를 설치했습니다. 그러나 빌드 14316에서 Bash 콘솔을 사용하려면 개발자 모드를 활성화해야 합니다. 활성화하는 방법은 다음과 같습니다.
- 설정을 엽니다.
- 업데이트 및 보안 -> 개발자용으로 이동합니다.
- "개발자 모드"라는 옵션을 활성화하십시오.
마지막으로 Ubuntu Bash를 실제로 사용해 보려면 다음을 수행하십시오.
- 명령 프롬프트를 엽니다..
- 다음 명령을 입력합니다.
세게 때리다
- 메시지가 표시되면 Y를 눌러 계속합니다. Windows 10은 Windows 스토어에서 필요한 구성 요소를 다운로드하고 Linux 파일 시스템을 추출합니다.
결과:
여러 일반 Linux 콘솔 앱 및 명령을 사용하거나 기존 Ubuntu Linux 방식으로 더 많은 앱을 설치할 수 있습니다. 예를 들어, 내가 좋아하는 파일 관리자 중 하나인 Midnight Commander를 다음 명령을 사용하여 설치했습니다.
apt-get 설치 mc
앱은 작동하지만 단축키가 제대로 작동하지 않습니다.
그게 다야 Windows 10에서 작동하는 Bash 콘솔이 있습니다.