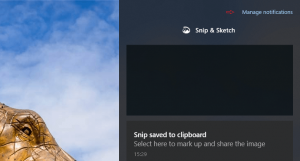작업 보기는 Windows 10의 가상 데스크톱 기능입니다.
Windows 10에는 완전히 새로운 기능인 가상 데스크톱이 함께 제공됩니다. Mac OS X 또는 Linux 사용자에게는 이 기능이 화려하거나 흥미롭지 않지만 영원부터 Windows만 사용해 온 일반 PC 사용자에게는 한 걸음 더 나아간 기능입니다. Windows 2000부터 API 수준에서 여러 데스크톱을 가질 수 있는 기능이 Windows에 존재합니다. 여러 타사 앱에서 이러한 API를 사용하여 가상 데스크톱을 제공했지만 Windows 10에서는 이 기능을 즉시 사용할 수 있는 유용한 방식으로 만들었습니다. 가상 데스크톱을 관리하기 위해 Windows 10은 다음을 제공합니다. 작업 보기 특징. 다음은 작업 보기라는 다중 데스크탑 기능에 대한 개요입니다.
광고
Windows 10의 테크니컬 프리뷰에는 특별한 작업 보기 버튼을 눌러 시스템에서 사용할 수 있는 가상 데스크톱 목록을 표시합니다.
 클릭하면 각 데스크탑에 열려 있는 창의 축소판과 함께 모든 데스크탑의 전체 화면 보기가 표시됩니다.
클릭하면 각 데스크탑에 열려 있는 창의 축소판과 함께 모든 데스크탑의 전체 화면 보기가 표시됩니다.
화면의 하단 부분은 데스크탑의 미리보기를 표시하는 전용입니다. 거기에서 "+" 버튼을 사용하여 새 가상 데스크톱을 추가할 수도 있습니다. 미니어처 데스크탑 미리보기 위로 마우스를 가져가면 화면의 기본 영역에 실행 중인 모든 앱이 포함된 해당 데스크탑의 전체 미리보기가 표시됩니다.
작업 보기 인터페이스에서 바탕 화면을 클릭하여 해당 바탕 화면을 활성화합니다. 축소판의 오른쪽 상단 모서리에 있는 검은색 닫기 버튼을 클릭하여 해당 가상 데스크탑을 닫을 수도 있습니다. 그러나 열린 창과 실행 중인 앱이 있는 데스크탑을 닫으면 단순히 다음 데스크탑으로 전송됩니다. 데스크톱을 닫아도 앱이 닫히지 않습니다.
앱과 데스크톱 간 전환
앱의 썸네일을 클릭하면 Alt + Tab 창 전환을 사용할 때와 마찬가지로 활성화됩니다. Windows는 작업 표시줄의 프로그램 아이콘 아래에 줄을 표시하여 프로그램이 다른 바탕 화면에서 열려 있음을 나타냅니다.

해당 아이콘을 클릭하면 애플리케이션이 활성화될 뿐만 아니라 Windows도 앱이 실행 중인 가상 데스크톱으로 전환됩니다.
데스크톱 간에 앱 이동
특정 앱 창을 한 바탕 화면에서 다른 바탕 화면으로 이동하려면 작업 보기 버튼을 클릭하고 작업 보기에서 열려 있는 창의 적절한 축소판을 선택하고 "이동 -> 바탕 화면 #" 명령을 선택합니다. 컨텍스트 메뉴.
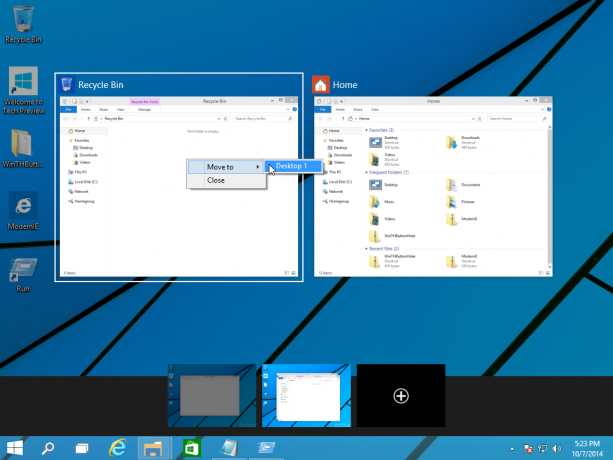
이렇게 하면 앱이 한 데스크톱에서 다른 데스크톱으로 이동합니다.
작업 보기 기능을 관리하는 단축키
최근에 Windows 10 Technical Preview에서 사용할 수 있는 새로운 단축키 목록을 여기에서 다루었습니다. Windows 10의 새로운 단축키. 작업 보기의 가장 중요한 단축키는 다음과 같습니다.
- 작업 보기: Win + Tab 새 작업 보기가 열리고 열린 상태로 유지됩니다.
- 새 가상 데스크톱 만들기: Win + Ctrl + D
- 활성 가상 데스크톱 전환: Win + Ctrl + 왼쪽 또는 오른쪽
- 현재 가상 데스크탑 닫기: Win + Ctrl + F4
제 생각에는 작업 보기 기능이 아직 완벽하지 않습니다. 현재 데스크탑의 창만 작업 표시줄에 표시하는 옵션이 없습니다. 이는 Linux 가상 데스크탑에 대한 개인적인 경험으로 볼 때 매우 편리합니다. 또한 Windows는 아직 데스크톱 간 직접 전환을 제공하지 않습니다. 사용자는 작업 표시줄에 영구적으로 고정된 버튼으로 전체 화면 목록을 열어야 합니다. 대신 Microsoft는 Linux의 KDE 또는 Gnome 데스크톱 환경과 같이 작은 아이콘이나 미리 보기를 사용하여 데스크톱 간에 직접 전환할 수 있도록 작업 표시줄에 소형 도구 모음을 표시할 수 있었습니다. Microsoft가 Windows 10의 RTM 릴리스 전에 이 기능을 개선하기를 바랍니다.