Windows 10에서 폴더 옵션을 여는 모든 방법
폴더 옵션은 Windows 10의 내장 파일 관리자에 대한 설정 및 기본 설정을 변경할 수 있는 특수 대화 상자입니다. 대화 상자에는 세 개의 탭이 있습니다. 일반, 보기 및 검색. 여기에서 변경한 사항은 모든 폴더에 적용할 수 있습니다.
광고
파일 탐색기는 Windows 95부터 Windows와 함께 번들로 제공되는 기본 파일 관리 앱입니다. 파일 관리 작업 외에도 Explorer.exe는 셸도 구현합니다. 바탕 화면, 작업 표시줄, 바탕 화면 아이콘 및 시작 메뉴도 Explorer 앱의 일부입니다. 참고: Windows 10에서 시작 메뉴는 셸에 통합된 특수 UWP 앱입니다. Windows 8부터 파일 탐색기에는 리본 사용자 인터페이스와 빠른 액세스 도구 모음이 있습니다.
파일 탐색기는 여러 가지 방법으로 사용자 지정할 수 있습니다. 사용자는 변경할 수 있습니다 폴더 템플릿, 전환 다른 파일 보기, 할당 폴더에 사용자 정의 아이콘, 그리고 아무거나 배치 리본 명령 빠른 액세스 도구 모음으로 이동합니다. 레지스트리 조정의 도움으로 다음을 수행할 수 있습니다. 컨텍스트 메뉴 사용자 정의. 또한 다음이 가능합니다. 리본 비활성화, 또는 사용자 정의 탐색 창.
파일 탐색기의 모양과 동작을 사용자 지정하려면 폴더 옵션 대화 상자를 사용할 수 있습니다.
Windows 10에서 파일 탐색기의 폴더 옵션을 열려면, 다음을 수행합니다.
- 파일 탐색기에서 이 PC 열기.
- 탐색기의 리본 사용자 인터페이스에서 파일 -> 폴더 및 검색 옵션 변경을 클릭합니다.
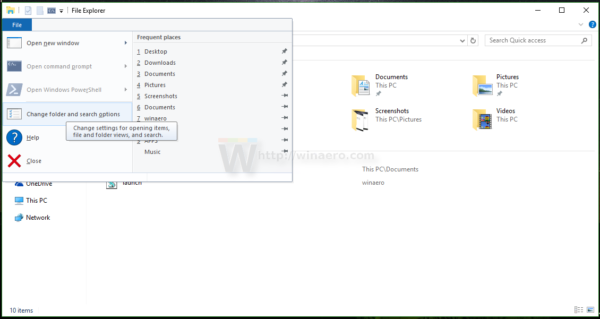
- 폴더 옵션 대화 상자가 열립니다.

또는 리본에서 동일한 대화 상자를 열 수 있습니다.
파일 탐색기 리본에서 폴더 옵션 열기
- 파일 탐색기를 엽니다.
- 리본의 보기 탭으로 이동합니다.
- 옵션 명령을 클릭합니다.

팁: 폴더 옵션 버튼을 빠른 실행 도구 모음에 추가할 수 있습니다. 다음 문서를 참조하세요. 파일 탐색기의 빠른 실행 도구 모음에 리본 명령을 추가하는 방법.
참고: 만약 당신이 리본 비활성화, 키보드에서 Alt+T를 눌러 도구 메뉴를 연 다음 파일 탐색기 옵션을 엽니다. 또는 F10 키를 누르고 도구 메뉴 - 폴더 옵션을 클릭합니다.
또한 제어판에서 폴더 옵션을 찾을 수 있습니다.
제어판에서 폴더 옵션 열기
- 클래식 제어판을 엽니다.
- 제어판\모양 및 개인 설정으로 이동합니다.
- 파일 탐색기 옵션 아이콘을 클릭합니다.
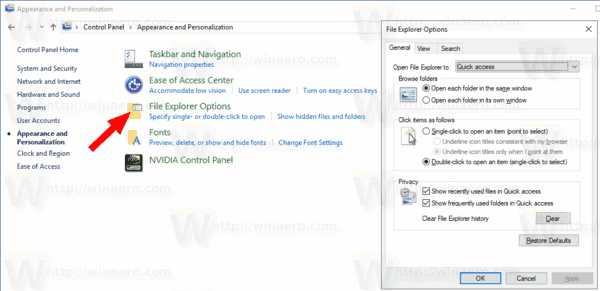
그러면 폴더 옵션 대화 상자가 열립니다.
마지막으로 특수 기능을 사용할 수 있습니다. rundll32 명령.
Rundll32로 폴더 옵션 열기
- 키보드에서 Win + R을 눌러 실행 대화 상자를 엽니다.
- 실행 상자에 다음 명령을 입력합니다.
rundll32.exe shell32.dll, Options_RunDLL 0 - Enter 키를 누르십시오. 그러면 폴더 옵션 대화 상자가 열립니다.
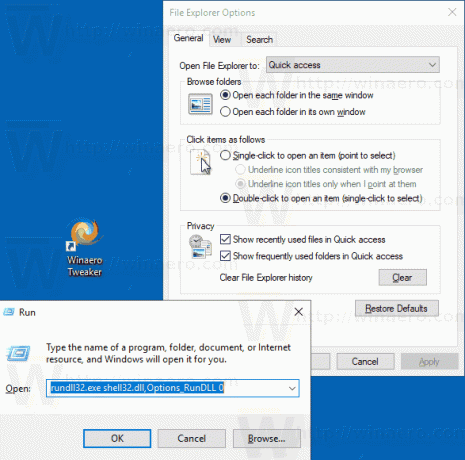
이 명령에 대한 바로 가기를 만든 다음 작업 표시줄이나 시작에 고정하고,모든 앱에 추가 또는 빠른 실행에 추가 (방법 참조 빠른 실행 활성화). 당신은 또한 수 전역 단축키 할당 바로 가기로 이동합니다.
그게 다야
