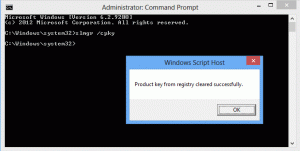Windows 10에서 항상 모든 트레이 아이콘 표시
Windows 10에서는 많은 클래식 제어판 옵션이 설정 앱으로 이동되었습니다. 작업 표시줄과 관련된 옵션도 거기로 이동되었습니다. 이것은 Windows 10 "Anniversary Update"(Redstone 1) 분기의 일부인 적어도 빌드 14271 이후의 경우입니다. 설정을 사용하여 Windows 10이 작업 표시줄에 항상 모든 트레이 아이콘을 표시하도록 하는 방법을 살펴보겠습니다.
광고
그러나 기본적으로 Windows 10은 작업 표시줄을 깨끗하게 유지하기 위해 특수 트레이에 새 아이콘을 숨깁니다. 모든 새 아이콘은 아래와 같이 위쪽 화살표 아이콘을 클릭하여 열 수 있는 패널에 숨겨져 있습니다.

화면이 넓거나 아이콘 수가 적은 경우 항상 표시되도록 하는 것이 유용합니다.

보이게 하는 특별한 옵션이 있습니다. 활성화하는 방법에는 두 가지가 있습니다.
Windows 10에서 항상 모든 트레이 아이콘을 표시하려면, 다음을 수행합니다.
- 설정 열기.
- 개인화 - 작업 표시줄로 이동합니다.

- 오른쪽의 알림 영역에서 "작업 표시줄에 표시할 아이콘 선택" 링크를 클릭합니다.
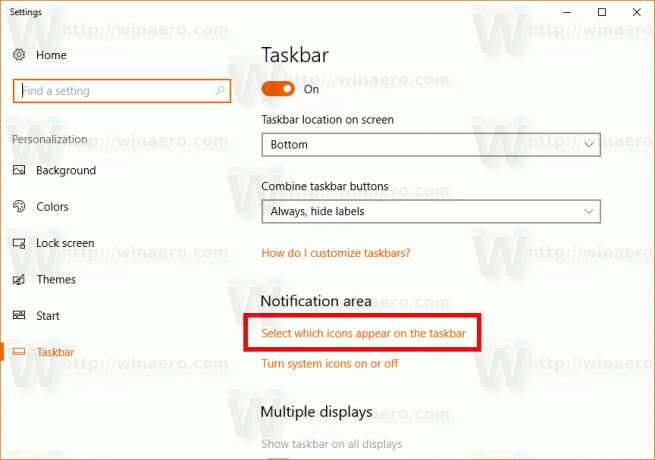
- 다음 페이지에서 "알림 영역에 항상 모든 아이콘 표시" 옵션을 활성화합니다.

팁: 설정 앱 사용이 마음에 들지 않는 경우에도 클래식 알림 영역 아이콘 대화 상자를 열 수 있는 기능이 있습니다. 누르다 이기다 + NS 실행 대화 상자를 열고 실행 상자에 다음을 입력합니다.
쉘{05d7b0f4-2121-4eff-bf6b-ed3f69b894d9}

눌러 입력하다 열쇠. 다음 창은 많은 사용자에게 친숙할 것입니다.
거기에서 "항상 작업 표시줄에 모든 아이콘 및 알림 표시" 옵션을 선택하십시오.
다음 문서를 참조하세요. Windows 10에서 클래식 알림 영역(트레이 아이콘) 옵션에 액세스하는 방법.
마지막으로 레지스트리 조정을 적용하여 모든 트레이 아이콘을 항상 표시할 수 있습니다. 방법은 다음과 같습니다.
- 레지스트리 편집기 열기(방법을 참조하십시오).
- 다음 레지스트리 키로 이동합니다.
HKEY_CURRENT_USER\Software\Microsoft\Windows\CurrentVersion\Explorer
팁: 한 번의 클릭으로 원하는 레지스트리 키로 이동하는 방법.
- 오른쪽에서 이라는 32비트 DWORD 값을 만들거나 수정합니다. 자동 트레이 활성화.

작업 표시줄에 모든 알림 영역 아이콘을 표시하려면 0으로 설정합니다.
값 데이터 1은 새 아이콘을 숨깁니다(기본값). - 레지스트리 조정에 의해 수행된 변경 사항을 적용하려면 다음을 수행해야 합니다. 로그아웃 사용자 계정에 로그인합니다.
그게 다야