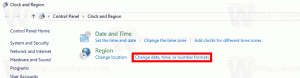Windows 10 파일 탐색기에서 빠른 실행 도구 모음 재설정
Windows 10에는 상단에 빠른 실행 도구 모음이 있는 파일 탐색기의 리본 UI가 있습니다. 어제 우리는 기사에 설명된 트릭을 사용하여 사용자 정의하는 방법을 보았습니다. Windows 10의 빠른 실행 도구 모음에 리본 명령을 추가하는 방법. 언젠가 Windows 10을 다시 설치하거나 Windows 10이 설치된 다른 PC로 이동할 때 모든 설정을 잃어버리고 다시 시작하고 싶지 않다고 가정해 보겠습니다. 오늘 저는 빠른 실행 도구 모음의 버튼을 재설정하고 사용자 정의를 신속하게 되돌리는 방법을 공유하고자 합니다.
다음은 Windows 10에서 내 빠른 실행 도구 모음이 어떻게 보이는지 보여줍니다.
진행하기 전에 기사를 읽는 것이 좋습니다 Windows 10의 백업 빠른 실행 도구 모음 버튼.
Windows 10에서 빠른 액세스 도구 모음을 재설정하려면, 다음을 수행합니다.
- 열기 레지스트리 편집기 앱.
- 모든 파일 탐색기 창을 닫습니다.
- 다음 레지스트리 키로 이동하십시오.
HKEY_CURRENT_USER\Software\Microsoft\Windows\CurrentVersion\Explorer\Ribbon
레지스트리 키로 이동하는 방법 보기 한 번의 클릭으로.
- 오른쪽에서 라는 문자열 값을 삭제합니다. 캣아이템.
지금, 파일 탐색기 열기. 기본 버튼만 포함된 빠른 액세스 도구 모음. 다음 스크린샷을 참조하세요.
시간을 절약하기 위해 다음 레지스트리 조정을 적용할 수 있습니다.
Windows 레지스트리 편집기 버전 5.00 [HKEY_CURRENT_USER\Software\Microsoft\Windows\CurrentVersion\Explorer\Ribbon] "QatItems"=-
위의 텍스트를 복사하여 새 메모장 문서에 붙여넣고 *.REG 파일로 저장합니다.
메모장에서 Ctrl 키 + NS 또는 메뉴에서 파일 - 저장 항목을 실행합니다. 저장 대화 상자가 열립니다.
거기에 따옴표를 포함하여 "Reset Quick Access.reg"라는 이름을 입력하거나 복사하여 붙여넣습니다. 파일이 *.reg.txt가 아닌 "*.reg" 확장자를 갖도록 하려면 큰따옴표가 중요합니다. 원하는 위치에 파일을 저장할 수 있습니다. 예를 들어 Desktop 폴더에 저장할 수 있습니다.
생성한 REG 파일을 두 번 클릭합니다. UAC 프롬프트를 확인하고 예를 클릭하여 레지스트리에 병합합니다.
시간을 절약하기 위해 바로 사용 가능한 다음 레지스트리 파일을 다운로드할 수 있습니다.
레지스트리 파일 다운로드
그게 다야